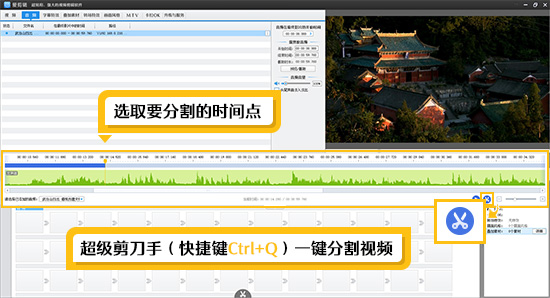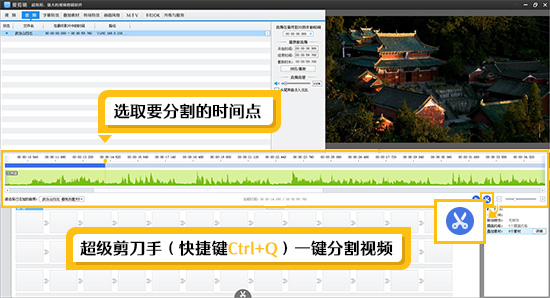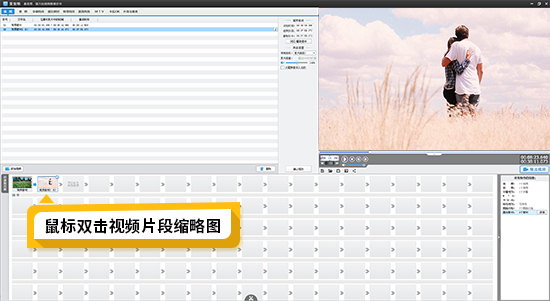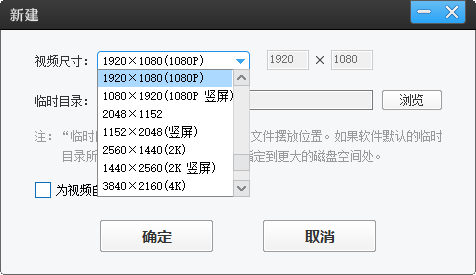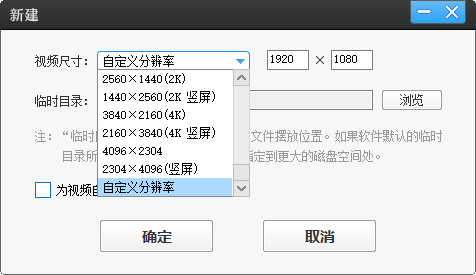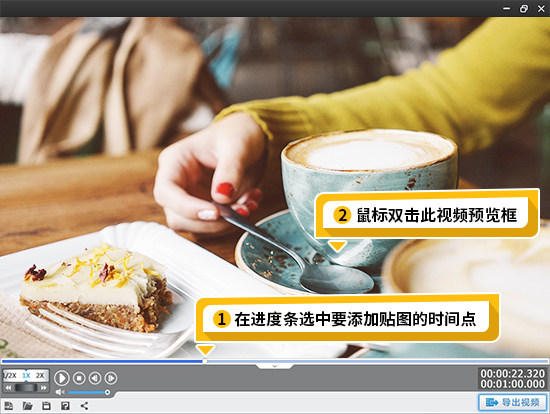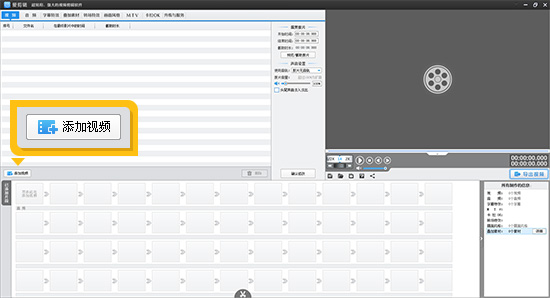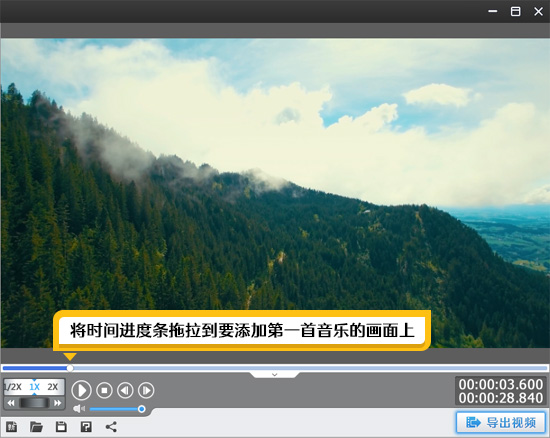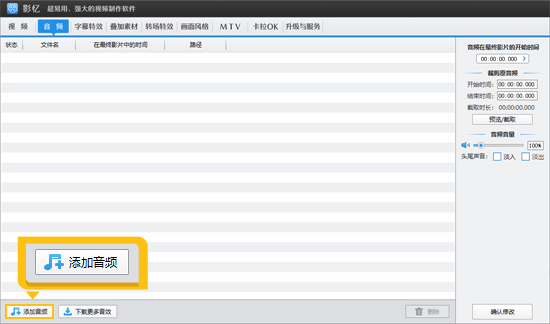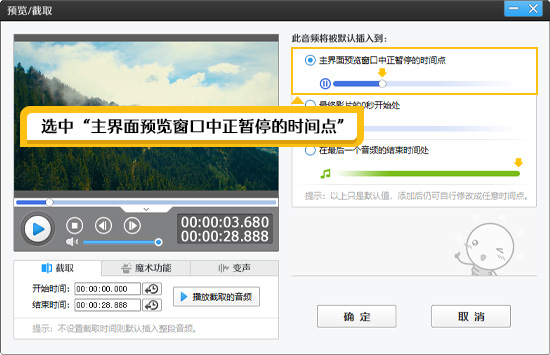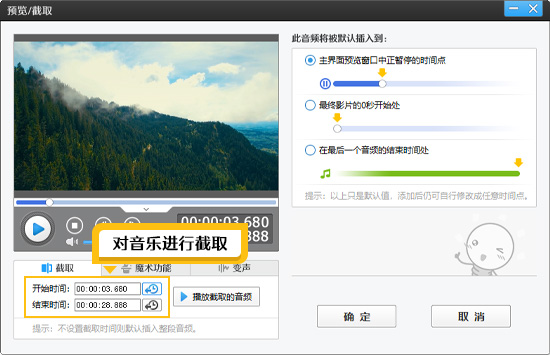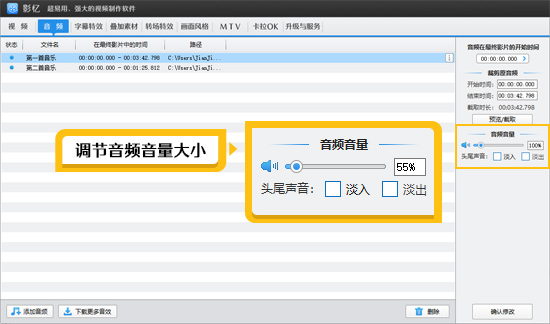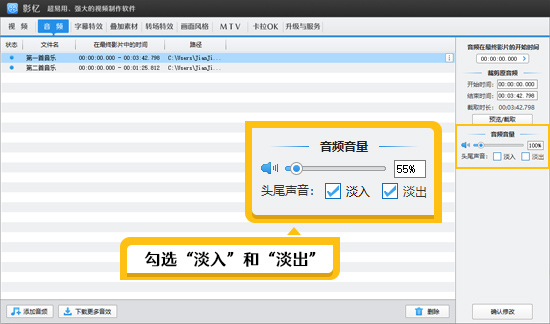制作镂空文字效果,爱剪辑字幕特效还能这么玩!
- 发表时间:2024-12-13
- 来源:网络
- 人气:
如何玩转超多花样的镂空文字,
拥有时下刷爆朋友圈的效果?
秘诀都在爱剪辑里!
将字幕的图片设置为透明底图,
运用“扫光或闪烁类字幕特效”,
超有创意和设计感的字幕就诞生了。
无论是单独放在开场、片中,
还是配上清新or炫酷的画面,
都会使你的短视频变得更有意思!
就像下面这样~
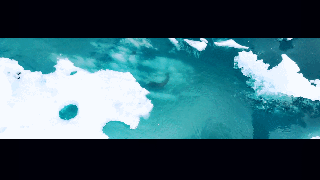
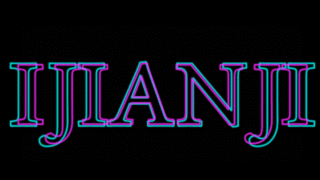
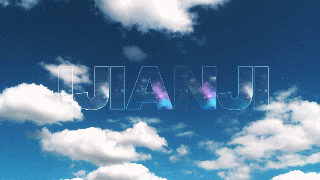
操作步骤:
双击界面右上角的视频预览框,在弹出框输入文字即可。
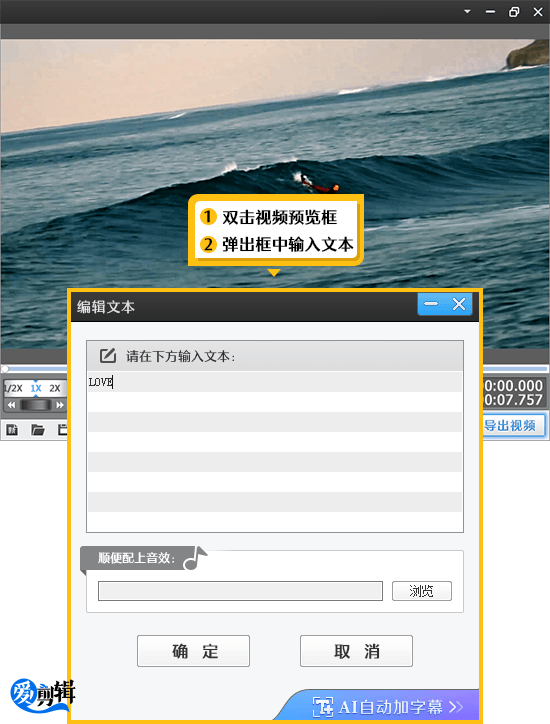
【快速制作字幕技巧】
在视频预览框中,选中已添加的字幕,单击鼠标右键,在弹出的右键菜单中选择“复制字幕”(快捷键:Ctrl+C)。再单击鼠标右键,在弹出的右键菜单中选择“粘贴字幕”(快捷键:Ctrl+V)。选中并双击新复制的字幕,在弹出框中修改文字内容,就能直接保留前一个字幕的所有参数。

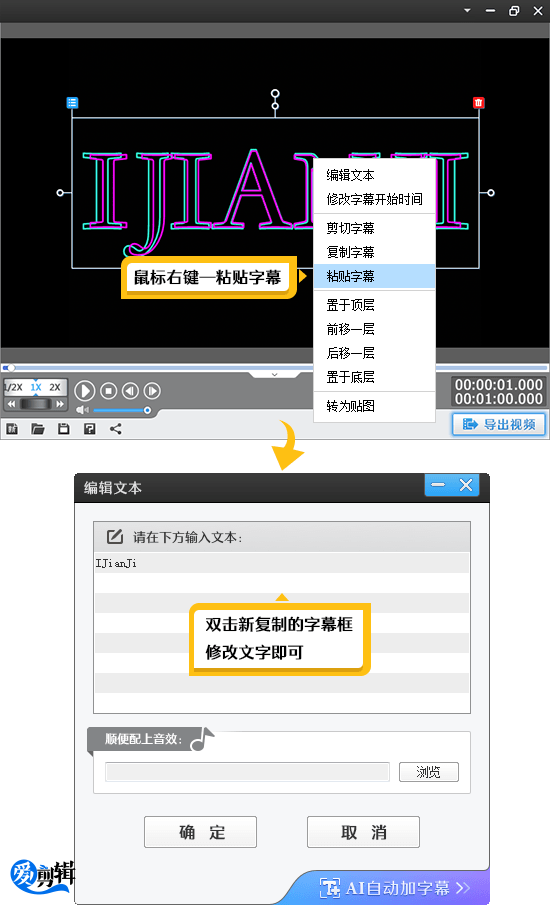
在右侧的视频预览框中选中字幕,使其处于带方框的可编辑状态,然后在中央参数设置的“字体设置”处,将图片换成透明底图。字幕的字体、大小、颜色、时间等参数也可自由调节。
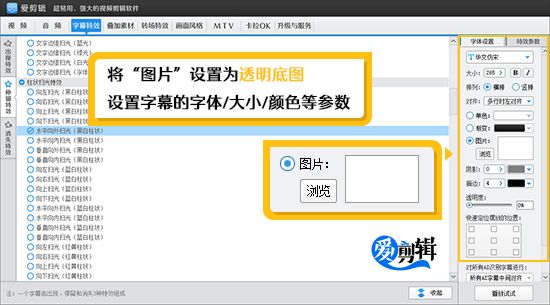
在右侧的视频预览框中选中字幕,将字幕特效面板左侧栏切换至“停留特效”,为字幕一键添加扫光或闪烁类的字幕特效。光感、立体感统统都能体现出来啦。
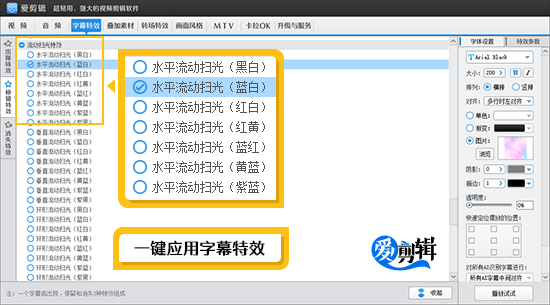
【每种样式的具体制作技巧和参数,看下面!】
样式1:电影感镂空文字
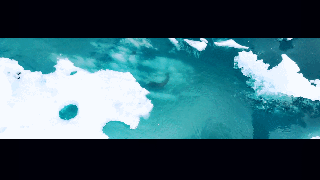
为了达到100%的电影感,字幕的停留特效可用到扫光类哦,非常抓人眼球。
【LOVE】:
出现特效:奥运人浪I
停留特效:水平向外扫光(黑白斜光)
消失特效:立体翻转
样式2:广告LED灯式镂空文字
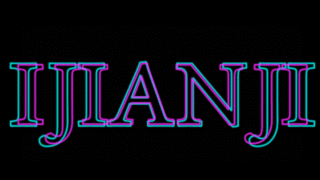
这是由两个字幕叠在一起并设置不同的字体大小和颜色后,营造出来的3D立体效果。其他参数保持一致,具体方法参照操作步骤1中的【快速制作字幕技巧】
为了打造LED灯感,停留特效要运用“闪烁”类的字幕特效。
【上层荧光紫IJIANJI】:
出现特效:缩小出现(模糊)
停留特效:文字边缘闪烁(白光)
消失特效:缩小消失(模糊)
【下层荧光蓝IJIANJI】:
出现特效:缩小出现(模糊)
停留特效:信号干扰效果
消失特效:缩小消失(模糊)
样式3:彩色流光式镂空文字
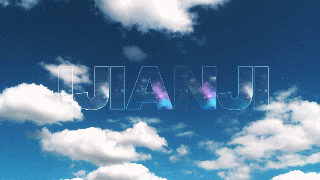
字幕图片为半透明的彩虹图。配上扫光类的字幕特效,就有彩色流光感了。
IJIANJI:
出现特效:无
停留特效:水平流动扫光(蓝白)
消失特效:无
学完本期教程,小编等着你们创造出更有创意的文字效果哦~
快造作起来吧~
各大综艺、杂志拍摄、专业航拍,以及时下超流行的Vlog视频,都少不了超酷炫的转场。
所以,今天就教大家通过添加“滤镜”,来打造大师级的电影转场效果!
不仅能一秒抓住大家的眼球,还可以体现独特的审美和超高的专业性哦~
来来来,看效果!
诶嘿嘿,制作技巧都在下面了。
为了实现快速切换的视觉冲击效果,裁剪的画面片段时长不超过1秒为佳, “视频”面板中部的参数设置处,点击“预览/截取原片”来裁剪画面片段。或者定位到分割的时间点处,使用“超级剪刀手”功能(快捷键:Ctrl+Q/K)一键分割视频。

大家还可以配合上下左右方向键,精准选取画面的时间点。
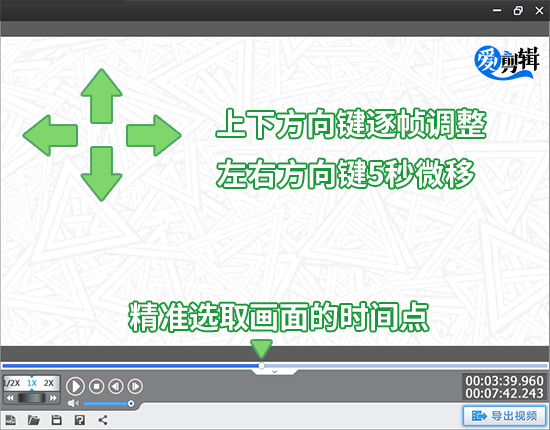
界面顶部选择“画面风格”面板,左侧栏切换到“滤镜”栏目,然后在下方的“已添加片段”处,选中步骤1中裁剪好的片段,并在画面风格列表下方选择“为当前片段添加风格”,即可一键应用画面风格里的各种滤镜效果。
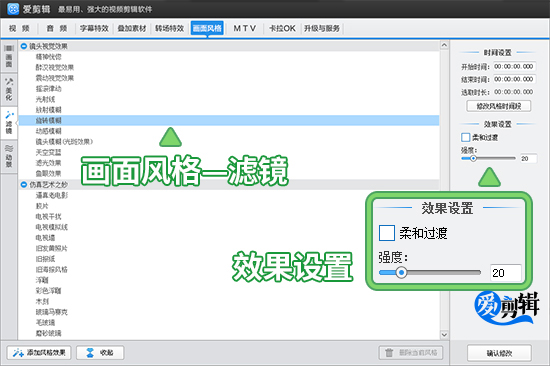
大家可以参考效果图的参数值~

【画面风格—滤镜】:
星辉闪耀(勾选“柔和过渡”,时长:1.0秒)
梦境之光(时长:1.0秒)

【画面风格—滤镜】:
动感模糊(勾选“柔和过渡”,时长:1.0秒)
精神恍惚(时长:0.36秒)
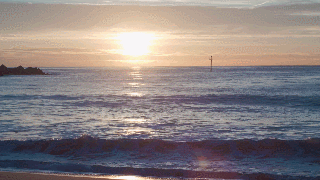
【画面风格—滤镜】:
旋转模糊(强度:20,时长:0.3秒)
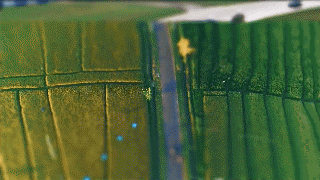
【画面风格—滤镜】:
布艺效果(勾选“柔和过渡”,时长:1.0秒)
奇幻小人国(勾选“柔和过渡”,时长:1.0秒)
摇滚律动(时长:0.36秒)
月光照耀(勾选“柔和过渡”,时长:1.0秒)
怎么样?高分电影的转场效果,爽炸了吧?
学会这一招,你的视频也能堪称大师手笔!
期待大家来“剪刀手联盟”投稿作品喔~
“闪白”也称“白闪”,是电视拍摄用语,是画面切换过程中场景出现空白。闪白能够制造出照相机拍照、强烈闪光、打雷、大脑中思维片段的闪回等效果,它是一种强烈刺激,能够产生速度感,并且能够把毫不关联的画面接起来而不会太让人感到突兀,所以适合节奏强烈的片子,如果不择时机乱用,反而适得其反。闪白时音乐的节拍相吻合更佳,或者配上音效(卡嚓、呼、刷....)。使用爱剪辑为视频片段间添加闪白效果,有多种方法,都非常简单,且效果多样酷炫。
如下图,在“转场特效”选项卡,为片段间应用“变亮式淡入淡出”即可,“转场特效时长”推荐设置为0.2到0.5秒之间(不建议太长)。
关于添加转场特效的基础操作,可查看:如何为视频添加转场特效
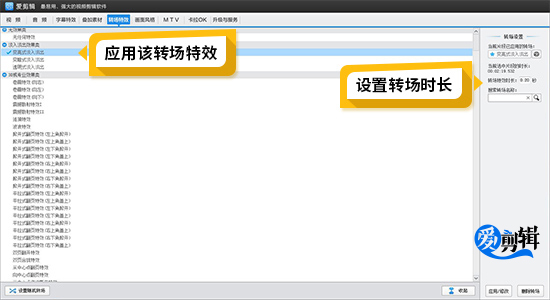
1、在片段A和片段B间添加“透明式淡入淡出”转场特效。
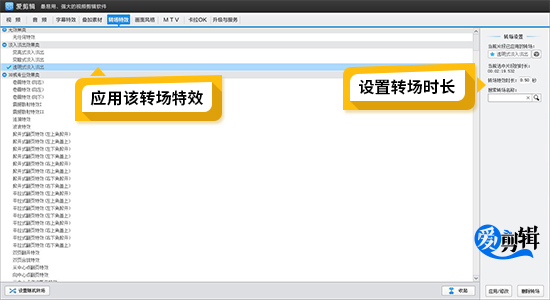
2、在视频预览框中,将时间进度条定位到透明式淡入淡出开始的画面(可通过上下左右方向键精准踩点),鼠标双击“画面风格”的“滤镜”列表的“梦幻辉光”、“梦幻光芒”或“曝光”(三种效果任选其一),在弹出的“选取风格时间段”对话框,点击“开始时间”后的时间拾取小按钮,获取当前画面时间点,然后通过下方向键,向后逐帧移动画面,直到淡出画面消失,即“梦幻辉光”或“梦幻光芒”等适合结束的位置,点击“结束时间”后的时间拾取小按钮。一般来说,“梦幻辉光”或“梦幻光芒”等效果的持续时间在0.5秒到1秒左右效果最佳。
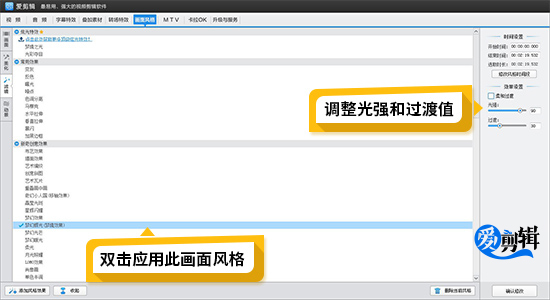
作为一款革旧鼎新的视频剪辑软件,爱剪辑创新的人性化界面令爱粉们不仅能够快速上手视频剪辑,无需花费大量的时间学习,且爱剪辑超乎寻常的启动速度、运行速度也使爱粉们视频剪辑过程更加快速、得心应手!按照如下步...
拍摄或剪辑了一个视频,我们通常想要上传到视频平台分享给网友或发微信分享给亲朋好友,这时候就需要压缩视频大小了,那么如何压缩视频大小,还能做到不影响画质呢?下面就跟着小爱了解压缩视频大小又不影响画质的秘...
作为一款超易用、强大的视频剪辑软件,爱剪辑支持众多快捷键操作,让爱粉们剪辑视频更高效和专业,轻轻松松打造精美视频!小爱已经帮大家整理好超实用的爱剪辑快捷键大全啦,赶紧来学习和收藏吧!通用Tab&nbs...
修改截取视频时间段方法一:在“视频”面板的“已添加片段”中双击要修改的视频片段,会弹出“预览/截取”对话框,我们可以对要截取的视频时间段进行修改。图1:双击视频片段缩略图图2:修改截取视频时间段方法二...
视频的清晰度会极大程度影响观看体验,爱粉们是否曾因为视频模糊而感到困惑?不必担心,本教程将讲解爱剪辑调高视频清晰度的方法,简单几步即可搞定,下面来跟着教程学起来吧!一、创建高清分辨率打开软件时,或点击...
有时候手头上的视频的尺寸不符合我们的要求,该怎么修改视频尺寸呢?本教程将讲解爱剪辑修改视频尺寸的方法。话不多说,赶紧学起来吧!一、修改视频尺寸打开软件时,或点击视频预览框下的“创建新制作”按钮,均可弹...
现在很多爱粉都有制作微课视频、游戏解说视频等等的需求,这些类型的视频,在制作视频前,都需要通过录屏的方式,将我们需要的画面录制成视频,再进行剪辑后期处理。
那么,录屏软件哪个好呢?操作简单、导出视频高清是好的录屏软件基础要素。
今天,小爱就教爱粉们使用这样一款录屏软件:超级捕快进行录屏,并协同爱剪辑进行剪辑后期处理,双剑合璧!《超级捕快》是一款功能非常全面的视频录制软件,可录制成WMV、FLV、AVI等流行格式,支持录制成1080P的高清视频。录制的视频体积小,还有很多方便实用的快捷键操作!不仅可以自定义录像区域的大小,还能录制电脑上或麦克风的声音,满足爱粉们的各种需求~
今天就教大家如何用超级捕快速录制高清视频,并将录制好的视频导入爱剪辑,进行视频后期的处理及包装哦!
先说说快速录制高清乃至全高清视频的技巧!
无论是游戏视频、微课视频还是直播视频,本篇干货统统都适用。
接着往下看!
打开软件后,选择“电脑屏幕录像”功能。超级捕快支持导出WMV、AVI、FLV、SWF等多种流行格式,推荐导出WMV或FLV格式,体积小并且画质清晰。
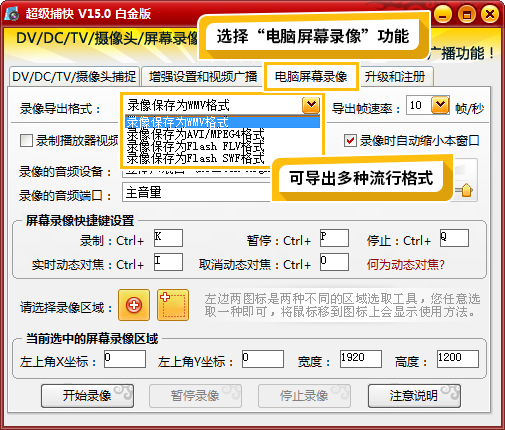
重要提示:Win7及其以上系统,会自动关闭录音设备。因此在录制声音前,要开启所有的录音设备。
方法:在桌面右下角右键点击音频图标,在弹出的“声音”对话框中点击“录制”,在界面下方列表空白处单击鼠标右键,在弹出的右键菜单中选择“显示禁用的设备”,并将相关选项全部勾选。比如,当列表中出现“立体声混音”的选项时,选中该选项并右键选点击“启用”,大家就可以放心录制电脑声音了。
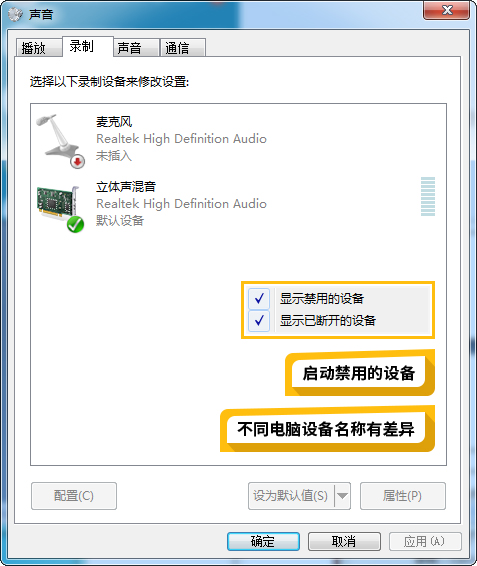
启动电脑上的录音设备后,在软件“录像的音频设备”和“录像的音频端口”处选择正确的选项即可。可以录制电脑上的声音,也能录制麦克风的声音,大家可以试试不同的端口。
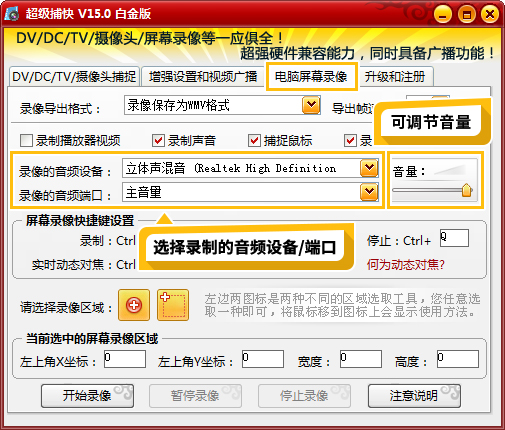
除了常规的“录制”、“暂停”、“停止”等快捷功能外,超级捕快还有“实时动态对焦”功能。“实时动态对焦”(快捷键“Ctrl+I”)可以放大鼠标所在的区域,使该画面区域更大更清晰,以便强调对焦的内容。当不需要局部放大的时候,用快捷键“Ctrl+O”又能迅速还原到录像的整个区域。这一功能在录制课程时很实用,记得Pick一下!
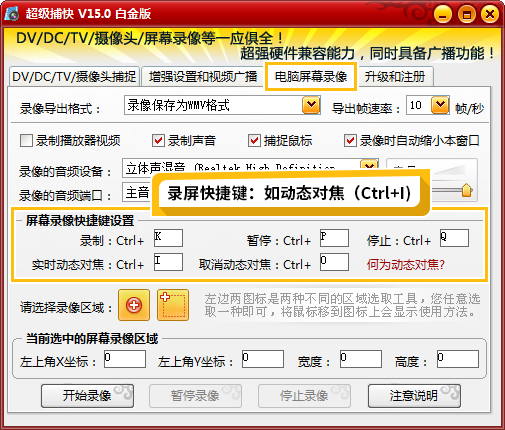
超级捕快提供两种方法让你可以自由选择录像区域的大小,十分便捷和灵活。
下面的示意图中,点击左边“红色的大加号”,可拖动鼠标至任意窗口,并自动进行录制该窗口的画面。点击右边“小加号”则可自定义选择录屏的画面大小。
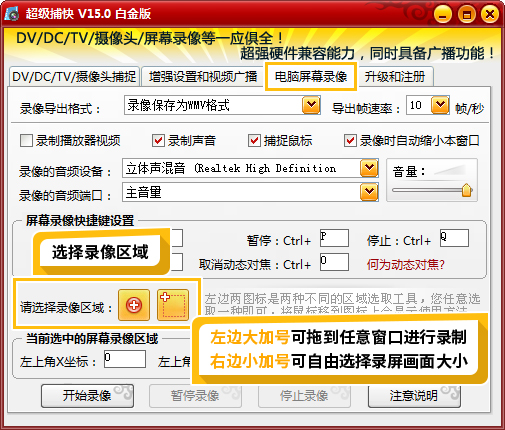
点击“开始录像”后,可以进行录制视频的质量参数设置。
质量参数选择与录像的区域大小一致即可。保持这样的参数设置可以使录制的画面效果达到更优质的状态。
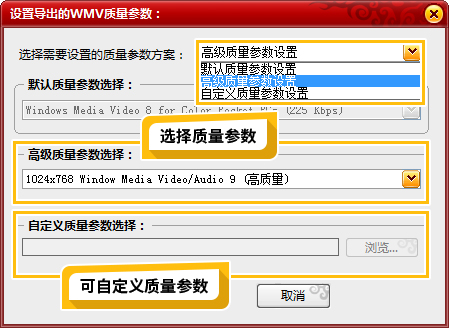
软件还提供“延迟录制”功能(点击“延迟录制”前的方框就可以激活),在正式录制前提供缓冲时间(可以自定义时长),方便你做好录制前的准备。
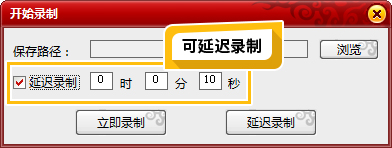
关于录制技巧和步骤到这里就结束啦~
不过,小编会给大家提供一些更丰富的干货内容!
现在流行录制游戏视频、微课视频或直播视频,将录制好的视频导入爱剪辑后,可以进行后期视频包装,让你的视频更精美,内容和形式也能更高品质。
在“视频”面板中央的参数设置处,点击“预览/截取原片”来裁剪画面片段。或者定位到分割的时间点处,使用“超级剪刀手”功能(快捷键:Ctrl+Q/K)一键分割视频。
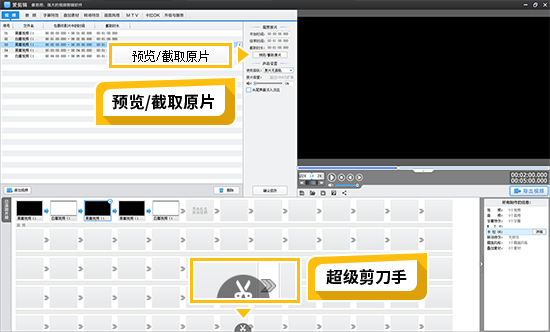
在界面顶部选择“字幕特效”面板,然后双击右上角的视频预览框就能快速添加字幕。在左侧的特效列表中可以为字幕添加各种特效。字幕的字体、大小、颜色、时长等参数都可以自由设置。
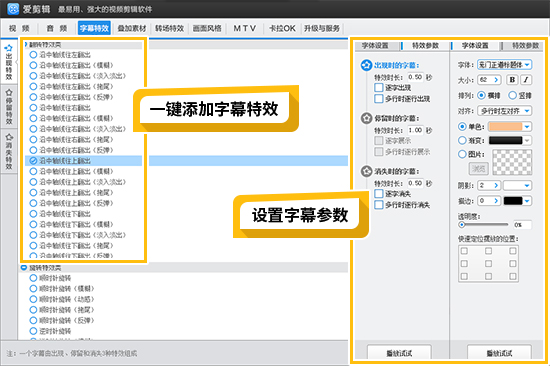
界面顶部选择“叠加素材”面板并于左侧栏选择“加贴图”,点击贴图特效列表下方的“添加贴图”即可弹出“选择贴图”对话框,然后选择爱剪辑自带的各种酷炫贴图就行啦~PS.点击“选择贴图”框右下方的“添加贴图至列表”,还能自由导入本地图片~
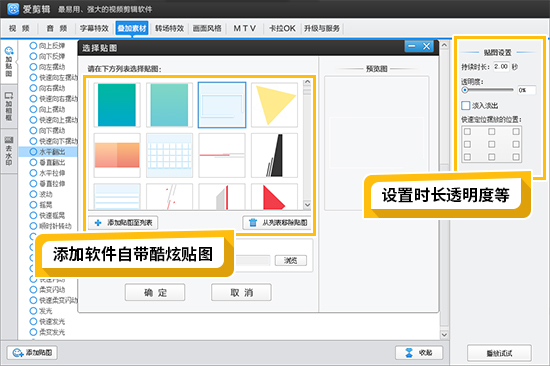
还有去水印、去字幕等各种教程,尽在爱剪辑官网哦~
作为一款革旧鼎新的视频剪辑软件,爱剪辑创新的人性化界面令爱粉们不仅能够快速上手视频剪辑,无需花费大量的时间学习,且爱剪辑超乎寻常的启动速度、运行速度也使爱粉们视频剪辑过程更加快速、得心应手!按照如下步...
拍摄或剪辑了一个视频,我们通常想要上传到视频平台分享给网友或发微信分享给亲朋好友,这时候就需要压缩视频大小了,那么如何压缩视频大小,还能做到不影响画质呢?下面就跟着小爱了解压缩视频大小又不影响画质的秘...
作为一款超易用、强大的视频剪辑软件,爱剪辑支持众多快捷键操作,让爱粉们剪辑视频更高效和专业,轻轻松松打造精美视频!小爱已经帮大家整理好超实用的爱剪辑快捷键大全啦,赶紧来学习和收藏吧!通用Tab&nbs...
修改截取视频时间段方法一:在“视频”面板的“已添加片段”中双击要修改的视频片段,会弹出“预览/截取”对话框,我们可以对要截取的视频时间段进行修改。图1:双击视频片段缩略图图2:修改截取视频时间段方法二...
在爱剪辑中添加照片,我们可以使用爱剪辑 “叠加素材”的“加贴图”功能,但爱剪辑毕竟是视频剪辑软件,想将照片更快更简单的制作成酷炫电子相册,我们可以使用国内发展十多年的老牌电子相册制作软件《数码大师》实...
视频的清晰度会极大程度影响观看体验,爱粉们是否曾因为视频模糊而感到困惑?不必担心,本教程将讲解爱剪辑调高视频清晰度的方法,简单几步即可搞定,下面来跟着教程学起来吧!一、创建高清分辨率打开软件时,或点击...
爱粉们在裁剪视频时,可能会遇到添加多个视频后怎么合并的问题。其实很简单,只要点击预览框下方“导出视频”按钮,即可合并“已添加片段”处的所有视频并导出。但爱剪辑本质上是视频剪辑软件,如果希望将多个视频直接合并,更快速度的导出,无需进行复杂的剪辑处理,那爱粉们还可以用超级转换秀更快速的实现。
下面我们依次来介绍超级转换秀和爱剪辑的合成视频的方法:
注:本方法适用于需要快速将多个视频合成一个视频,无需再进行复杂剪辑处理的爱粉。本方法导出速度会更快。
打开软件,选择“视频转换通”选项卡,点击左侧“合并多个视频”选项。在弹出的对话框,点击“确定”按钮。
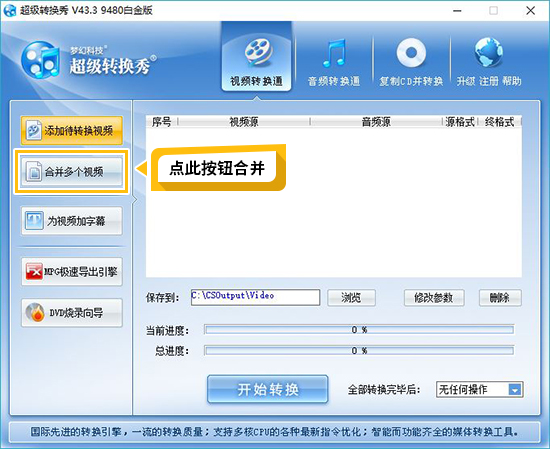
在“请选择要合并的全部视频文件”对话框里选择需要合并的视频文件后,点击“打开”。
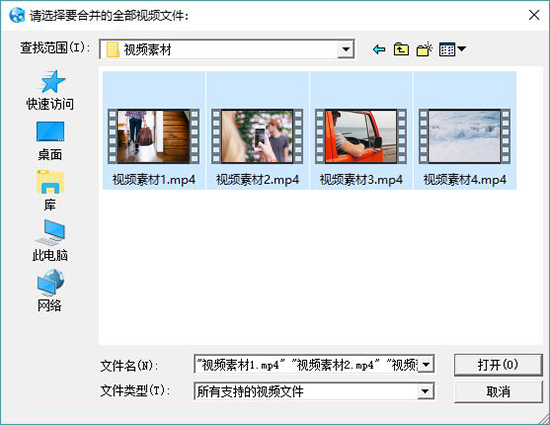
在“设置待转换的视频参数”对话框中,可以设置转换后的视频参数,如格式、分辨率、帧速率等。如果视频没有添加完毕,则在右边“待合并的视频列表”下方点击“继续添加”按钮,便可返回“请选择要合并的全部视频文件”对话框重新添加视频。如果视频添加完毕,则点击右下角“下一步”。
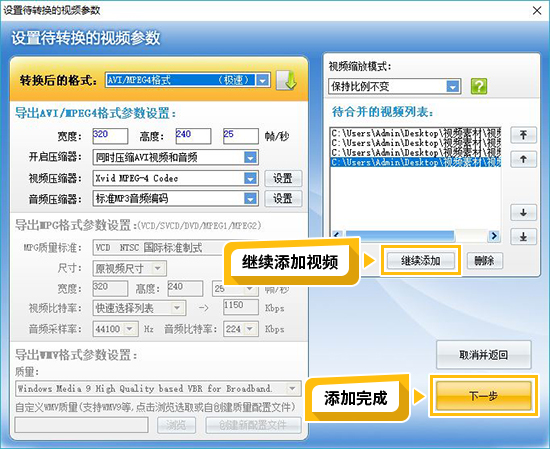
在“其他功能设置”对话框中,点击“确定”按钮,便可在软件主界面中央处找到爱粉们合并的视频。在设置好保存路径后,点击“开始转换”按钮,即可得到合并后的视频。
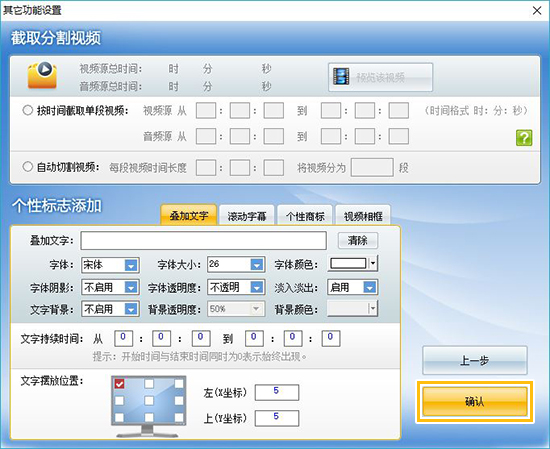
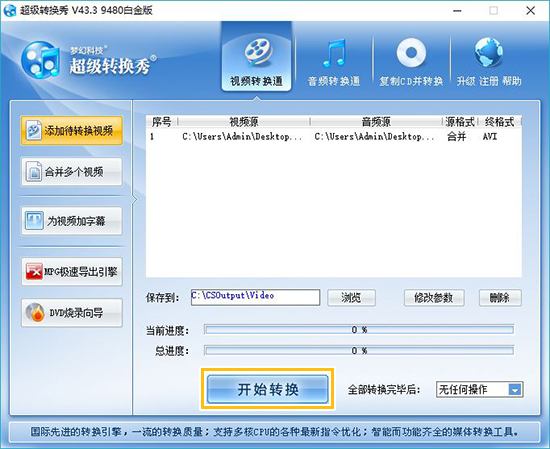
注:本方法适用于需要快速将多个视频合成一个视频,并对一个或多个视频进行精准到帧的复杂剪辑处理的爱粉。
1.新建工程
在打开软件或点击预览框下方“创建新制作”按钮时,会弹出“新建”对话框。然后爱粉们就可以自由设置视频尺寸大小。
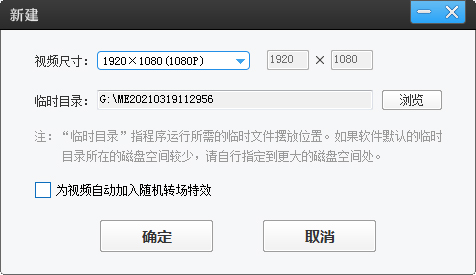
2.添加视频并剪辑
添加视频主要有如下两种方法:
方法1、打开视频文件所在文件夹,将视频文件直接拖曳到爱剪辑“视频”选项卡即可。爱剪辑支持一次性拖入多个文件,可用于快速添加多个视频文件。
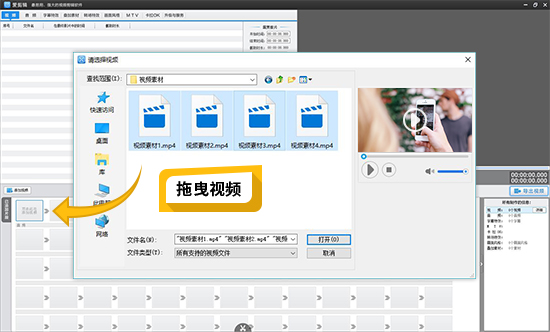
方法2、在软件主界面顶部点击“视频”选项卡,点击视频列表下方的“添加视频”按钮,或者双击面板下方“已添加片段”列表的文字提示处,即可快速添加视频。使用这两种方法添加视频时,均可在弹出的文件选择框,对要添加的视频进行预览,然后选择导入即可。
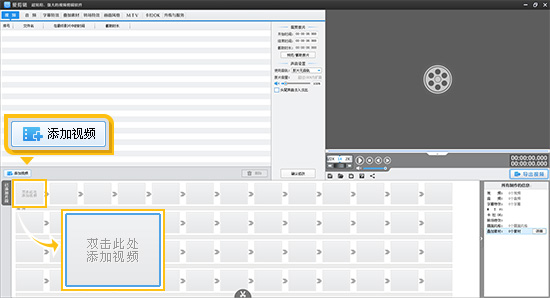
在添加视频后,爱粉们可以根据自己的需要对视频进行剪辑以及添加各种特效。
3.合并导出
视频剪辑完毕后,点击视频预览框右下角的“导出视频”按钮,在弹出的“导出设置”对话框中,完成相关设置,点击“导出视频”按钮,即可合并“已添加片段”处的所有视频并导出。
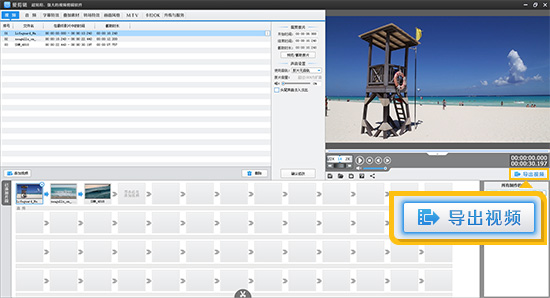
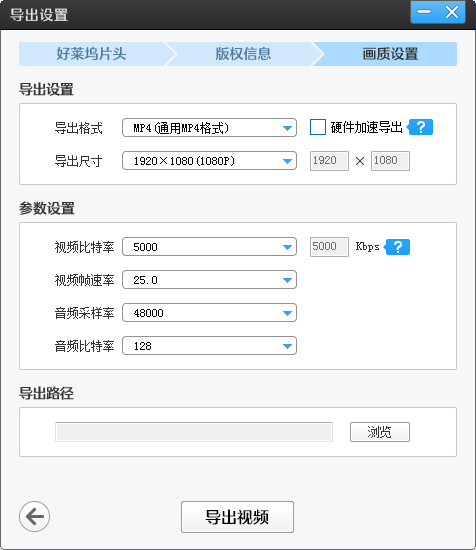
作为一款革旧鼎新的视频剪辑软件,爱剪辑创新的人性化界面令爱粉们不仅能够快速上手视频剪辑,无需花费大量的时间学习,且爱剪辑超乎寻常的启动速度、运行速度也使爱粉们视频剪辑过程更加快速、得心应手!按照如下步...
拍摄或剪辑了一个视频,我们通常想要上传到视频平台分享给网友或发微信分享给亲朋好友,这时候就需要压缩视频大小了,那么如何压缩视频大小,还能做到不影响画质呢?下面就跟着小爱了解压缩视频大小又不影响画质的秘...
作为一款超易用、强大的视频剪辑软件,爱剪辑支持众多快捷键操作,让爱粉们剪辑视频更高效和专业,轻轻松松打造精美视频!小爱已经帮大家整理好超实用的爱剪辑快捷键大全啦,赶紧来学习和收藏吧!通用Tab&nbs...
修改截取视频时间段方法一:在“视频”面板的“已添加片段”中双击要修改的视频片段,会弹出“预览/截取”对话框,我们可以对要截取的视频时间段进行修改。图1:双击视频片段缩略图图2:修改截取视频时间段方法二...
在爱剪辑中添加照片,我们可以使用爱剪辑 “叠加素材”的“加贴图”功能,但爱剪辑毕竟是视频剪辑软件,想将照片更快更简单的制作成酷炫电子相册,我们可以使用国内发展十多年的老牌电子相册制作软件《数码大师》实...
视频的清晰度会极大程度影响观看体验,爱粉们是否曾因为视频模糊而感到困惑?不必担心,本教程将讲解爱剪辑调高视频清晰度的方法,简单几步即可搞定,下面来跟着教程学起来吧!一、创建高清分辨率打开软件时,或点击...
常听见爱友们咨询如何把视频剪成正方形,即视频比例为1:1。今天,小爱就给大家分享一下把视频剪成正方形的两种方法:
第一种:使用爱剪辑新建1:1比例的工程,再通过放大画面,将产生的黑边踢出画面;
第二种:使用转换软件 《MP4/RM转换专家》 ,将视频画面裁剪成1:1比例。
1.设置视频尺寸
在打开软件或点击预览框下方“创建新制作”按钮时,会弹出“新建”对话框,在“视频尺寸”处,把视频大小设置成1:1的数值,如1080×1080,800×800。
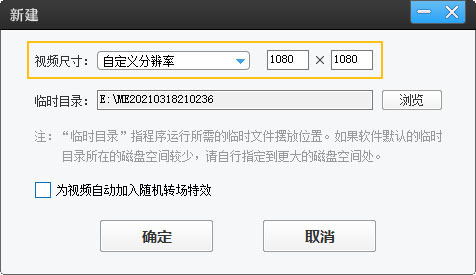
2.放大画面,剔除黑边
如果你的原视频并不是1:1的分辨率,这时会自动填充黑边,使视频保持原比例,和我们看电视时部分片源加黑边是一样的道理。有些爱友需要视频画面内容部分为1:1比例,而不仅仅是视频文件为1:1的分辨率,这时就需要去除比例不一致产生的黑边。
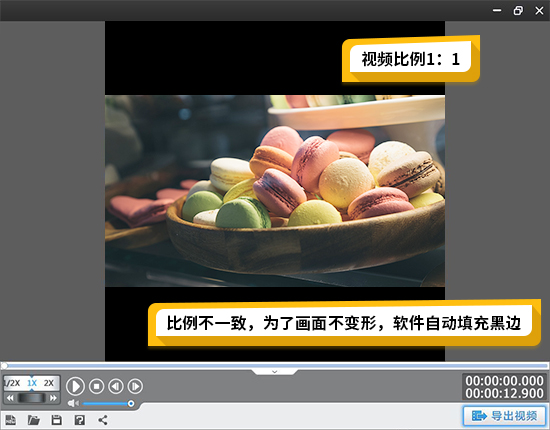
可以通过“自由缩放”功能,放大画面,剔除黑边。
选择“画面风格”面板左侧“画面”选项,点击“自由缩放(画面裁剪)”,点击“添加风格效果”按钮,选择“为当前片段添加风格”或“指定时间段添加风格”,然后在“效果设置”栏目,通过“缩放”、“中心点X坐标”、“中心点Y坐标”调整裁剪区域,点击“确认修改”按钮,即可裁剪视频画面。
缩放:向左拉动滑杆为缩小画面,向右拉动滑杆为放大画面(即裁剪画面)。
中心点X坐标:向左拉动滑杆为左移画面,向右拉动滑杆为右移画面。
中心点Y坐标:向左拉动滑杆为上移画面,向右拉动滑杆为下移画面。
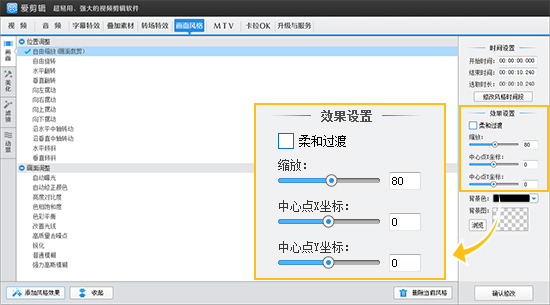
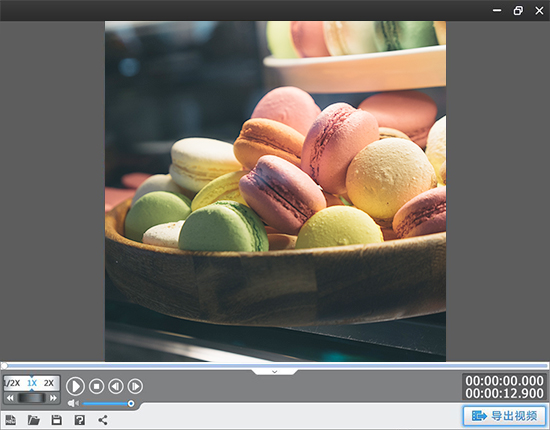
1.添加需要裁剪的视频
点击“添加待转换视频”,导入原视频,在弹出的“基本转换参数选择”对话框,设置导出的格式为AVI格式,如“电脑上使用的AVI/MPEG4格式”。导出AVI格式就可以激活下面提到的裁剪功能。
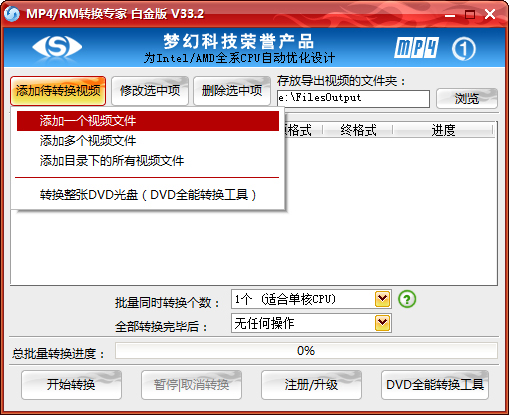
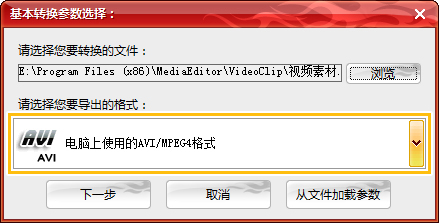
2.设置视频参数
进入“设置待转换的视频参数”对话框后,我们主要设置的是“视频压缩器”、“视频比特率”和“输出视频的分辨率”这三项。其他参数选项可以直接默认软件参数。
“视频压缩器”:你可以选择“H264/AVC 高清视频压缩器”,这个压缩器导出的视频画质相比其他的更好。
“视频比特率”:你可以选择“自定义比特率”,输入自己需要的值。比特率越大,画质越清晰。
“输出视频的分辨率”:此处设置视频裁剪后1:1的分辨率,譬如720*720或1000*1000。
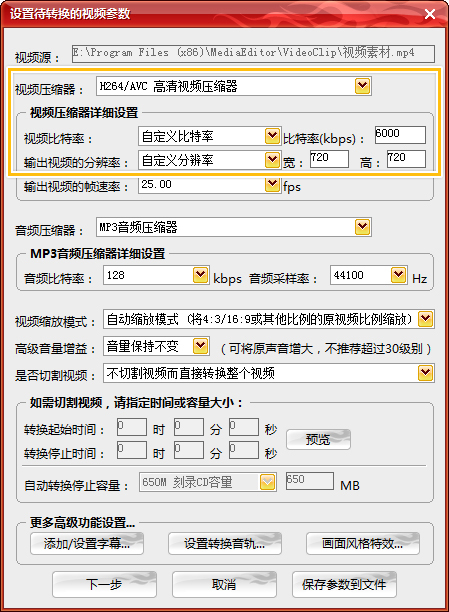
3.裁剪画面
在“人性化影片画面裁剪功能”对话框,勾选“激活以上‘人性化影片画面裁剪功能’”选项。接着,在“宽度”和“高度”栏输入你需要导出的分辨率的值。譬如:720和720、1000和1000。然后拖动裁剪框,拖到你需要保留的画面上就行了。
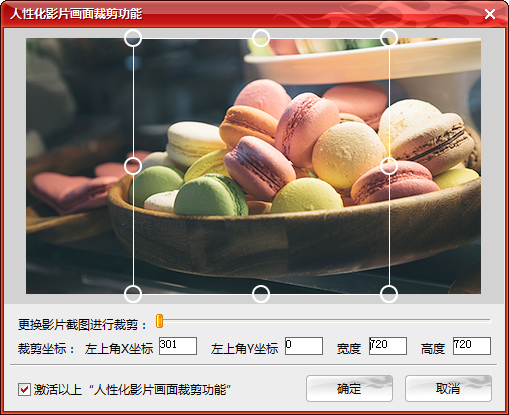
4.导出视频
点击“开始转换”按钮,即可得到裁剪后的正方形视频。
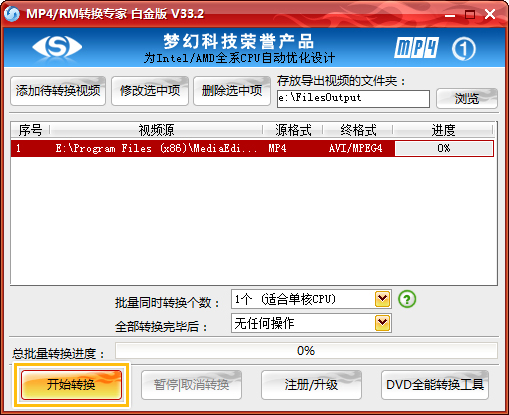
随着数字媒体的普及,越来越多的人希望能够制作自己的视频内容。无论是为了记录生活点滴,还是为了创作艺术作品,视频剪辑和制作都是一项非常有用的技能。本文将为您提供一个基础的视频剪辑和制作指南,帮助您从零开始,逐步掌握这项技能。
视频剪辑,通常指的是对拍摄的视频素材进行选择、剪切、拼接等处理,以达到讲述一个故事或传达一个信息的目的。
连贯性:确保剪辑后的视频在叙事上连贯,逻辑清晰。
节奏感:根据内容调整剪辑节奏,使视频更具吸引力。
视觉平衡:保持画面的视觉平衡,避免视觉疲劳。
市面上有许多视频剪辑软件,从入门级到专业级,选择适合您的软件非常重要。以下是一些流行的视频剪辑软件:
爱剪辑:
上手难度:容易
适合人群:新手或希望高效率剪辑的人群
运行平台:Windows系统
下载地址: 视频剪辑软件《爱剪辑》下载
iMovie:
上手难度:容易
适合人群:苹果系统的新手用户
运行平台:苹果系统
Adobe Premiere Pro:
上手难度:难,专业级
适合人群:专业剪辑人员
运行平台:Windows系统
接下来我们以爱剪辑为例,讲一讲快速入门视频剪辑和制作的关键点。
打开软件时,或点击视频预览框下的“创建新制作”按钮,均可弹出“新建”对话框。点开“视频尺寸”下拉菜单,选择爱剪辑自带的分辨率,或选择“自定义分辨率”,即可修改视频尺寸。
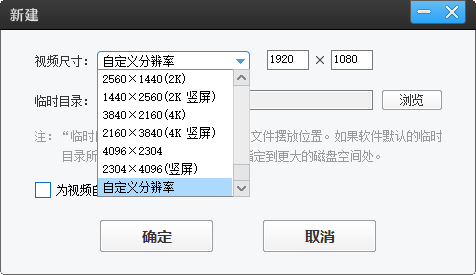
不论是视频本身有黑边,或视频前后尺寸不一致,均可用本方法去除黑边。
在“画面风格”-“画面”面板下,双击应用“自由缩放(画面裁剪)”,选取好风格时间段后,将“效果设置”处的“缩放”滑杆向右拉至正数,即可裁剪视频黑边。
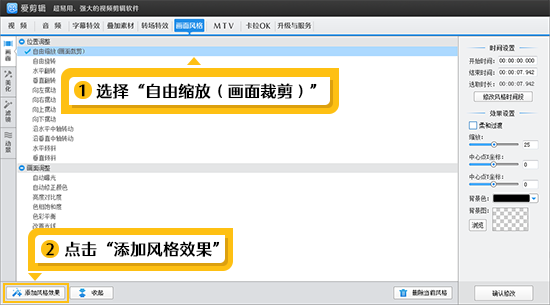
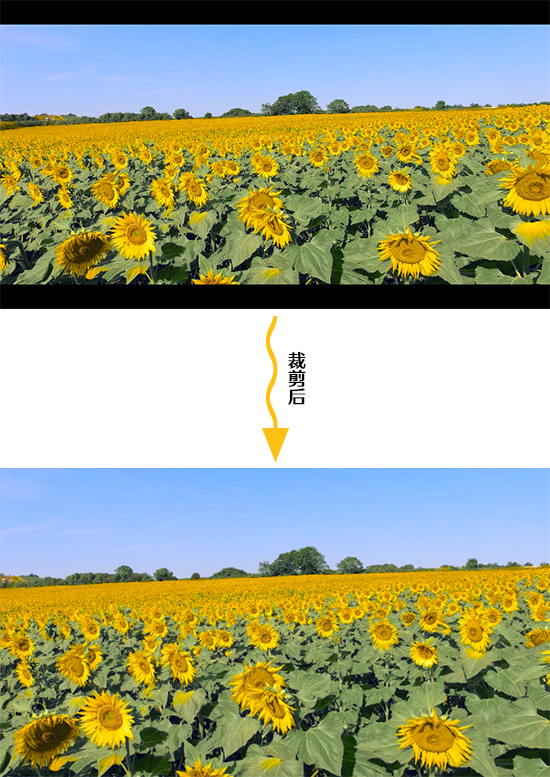
在爱剪辑主界面顶部点击“视频”选项卡,在视频列表下方点击“添加视频”按钮,即可快速添加视频。
进入“预览/截取”对话框后,在预览框下方的时间进度条,通过鼠标点击选取要截取的画面后,然后点击该对话框“开始时间”和“结束时间”处,带左箭头的拾取小按钮,快速拾取当前画面的开始时间和结束时间,即可把想要的片段截取出来。
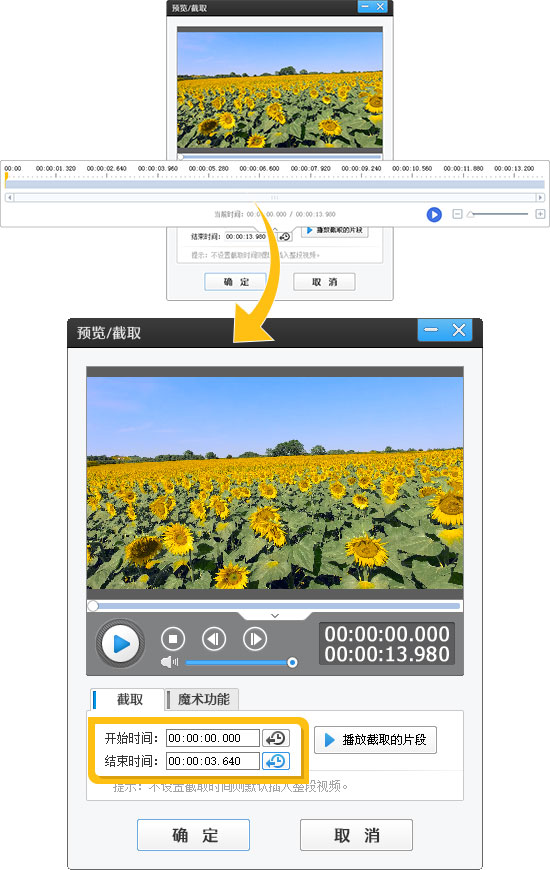
截取好多个片段后,视频剪辑时,通常还需要对片段进行重新排序。在“已添加片段”列表,鼠标左键按住修改顺序的片段,拖曳前后移动即可。
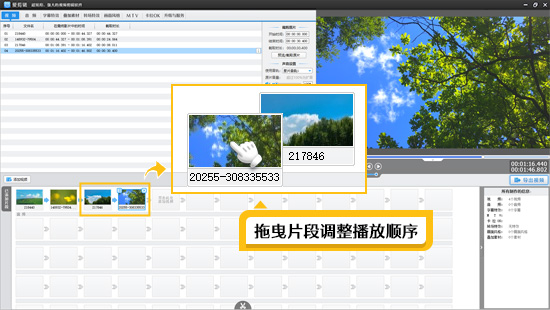
给视频加字幕有两种方法:
根据视频语音自动生成同步字幕;
自定义个性化字幕;
在“已添加片段”列表处,右击视频缩略图,选择菜单中的“AI自动加字幕”。在弹出的“AI识别字幕”对话框中,先在右边预览区域选取要识别的视频或音频,然后点击“开始识别”按钮。 爱剪辑支持多语种,包括普通话、英语、粤语、上海话、其他方言等等。
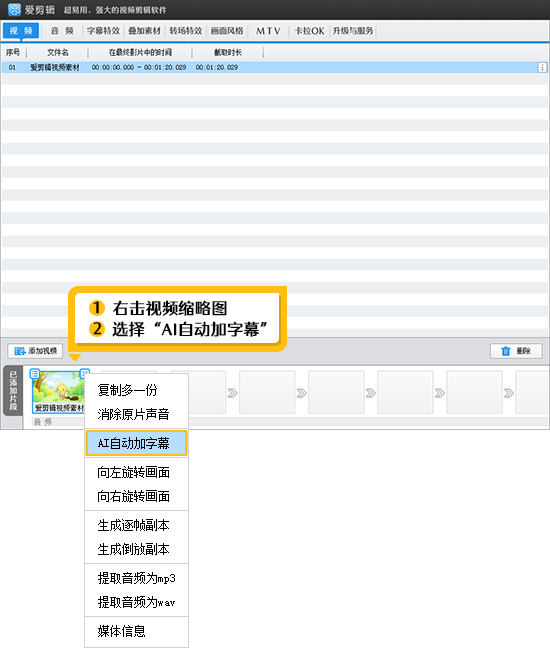
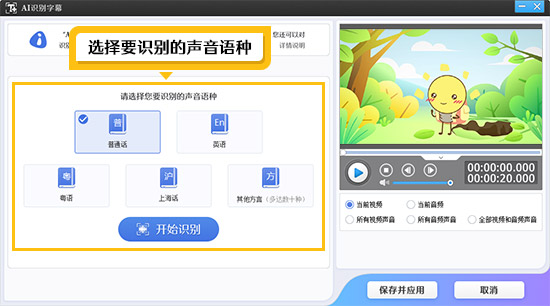
在主界面点击“字幕特效”选项卡,在右上角视频预览框时间进度条上,单击要添加字幕特效的时间点,将时间进度条定位到要添加字幕特效处。双击视频预览框,在弹出的“编辑文本”框输入文字内容即可。
在左侧字幕特效列表,给字幕应用动态字幕特效即可。
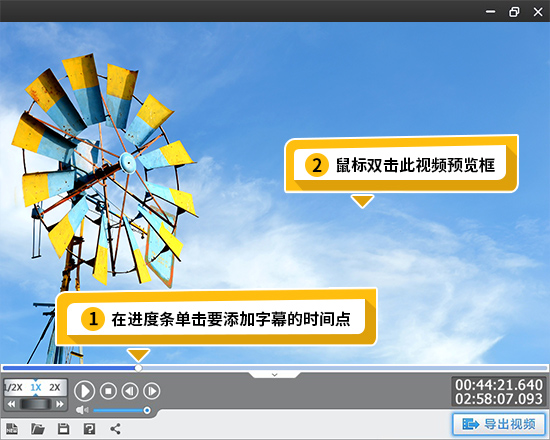
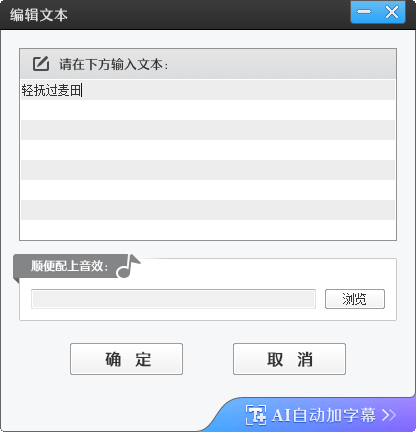
通过该功能,我们可以制作vlog片头字幕、片尾滚动字幕、大片镂空字幕、动态歌词字幕等各种个性化字幕效果。




爱剪辑顶部点击“画面风格”选项卡,在左侧栏切换到“美化”。在“美化”面板,我们可以看到“磨皮”、“美白”、“肤色”、“人像调色”、“画面色调”、“胶片色调”、“复古色调”等各种一键应用的调色和美颜功能,并通过各种调色方案的“程度”功能,实现更细节、更多重方案的调色。

镜像翻转,也称为水平翻转或垂直翻转,是一种将视频画面水平或垂直反转180度的效果。这项技术在视频剪辑中非常有用,无论是为了纠正拍摄时的失误,还是创造独特的视觉效果。
支持镜像翻转的视频剪辑软件较多,但操作起来最简单高效的还是爱剪辑,主流配置的电脑就能流畅运行,操作简单易上手。
点击页面顶部的“软件下载”,即可快速下载爱剪辑。
打开爱剪辑,找到你的视频素材,拖曳到软件中。
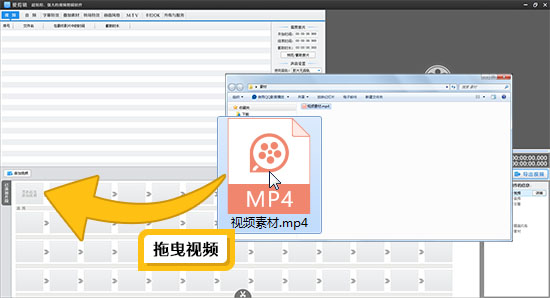
在“已添加片段”选中要翻转的视频素材,爱剪辑顶部点击“画面风格”-“画面”,在“位置调整”栏目选择“水平翻转”或“垂直翻转”即可。
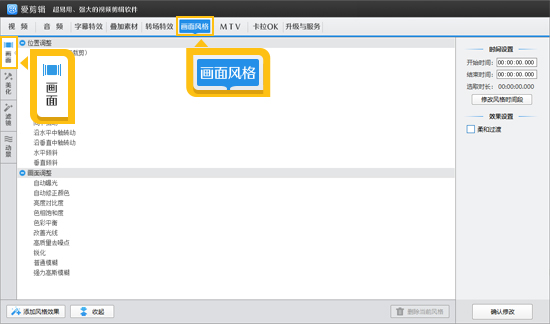
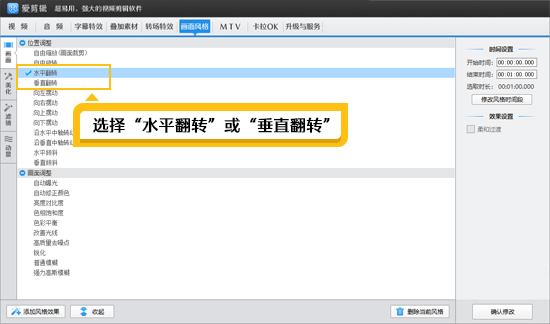
完成所有编辑后,选择适合你需求的视频格式和质量进行导出。
在视频剪辑过程中,我们经常需要删除一些不需要的片段,以保持视频的流畅性和吸引力。本教程将指导你如何使用常见的视频剪辑软件来完成这一任务。
选择剪辑软件:选择一款适合你需求的视频剪辑软件,目前网络上的剪辑软件品类繁多,完全删除不需要的片段这一操作,最简单高效的就是爱剪辑,主流配置的电脑就能流畅运行,新手也能快速上手。
下载地址: 视频剪辑软件《爱剪辑》下载
导入素材:将你的视频素材导入爱剪辑中。
打开爱剪辑,找到你的视频素材,拖曳到软件中。
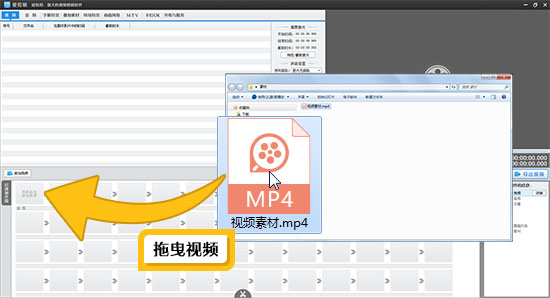
删除视频前面的片段、后面的片段或者前后片段一起删除,其实就相当于保留后面的片段、前面的片段或中间的片段,用爱剪辑的视频截取功能最方便。 在“已添加片段”面板中,双击片段缩略图,进入“预览/截取”对话框后,在预览框下方的时间进度条,通过鼠标点击选取要截取的画面后,然后点击该对话框“开始时间”和“结束时间”处,带左箭头的拾取小按钮,快速拾取当前画面的开始时间和结束时间,即可截取要保留的视频片段。
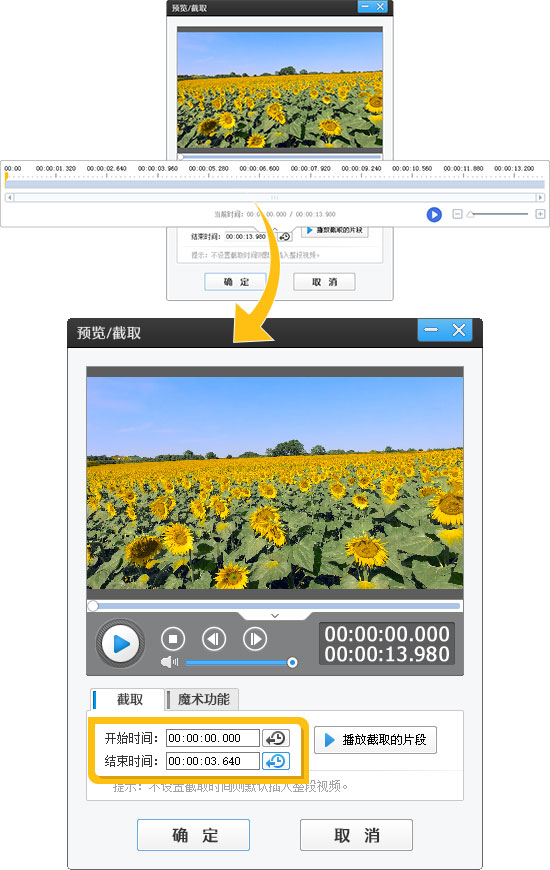
如果删除视频中间的片段,这种情况用截取功能就不那么方便了。我们可以用爱剪辑“超级剪刀手”的分割功能,像切豆腐一样把视频素材分成几段,然后选中不需要的片段,将它删掉就行了。 在主界面右上角预览框的时间进度条上,点击向下凸起的向下箭头(快捷键Ctrl+E),打开“创新式时间轴”面板,鼠标拖到要分割的画面附近,通过上下方向键精准逐帧选取到要分割的画面,然后点击软件界面底部的剪刀图标(即“超级剪刀手”,快捷键Ctrl+Q),将视频分割成两段。按此方法操作,将视频分割成多段,然后在“已添加片段”列表,鼠标选中要删除片段的缩略图,点击片段缩略图右上角的叉,将不需要的片段删除。
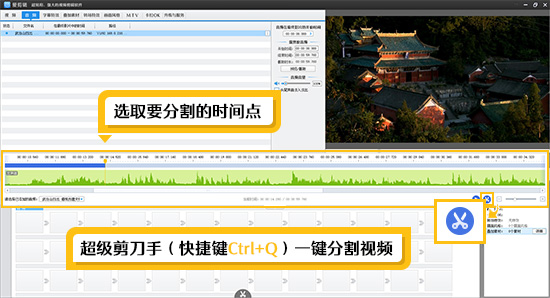
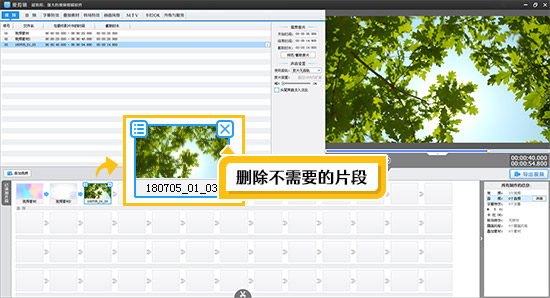
播放你的视频,检查删除片段后的流畅度和整体效果。如果需要,进行微调,比如调整音频水平,确保画面和声音的同步等。
完成所有剪辑后,选择适合你需求的视频格式和质量进行导出。检查导出设置,然后开始导出过程。
在数字化时代,视频内容的传播变得异常迅速,但随之而来的是版权保护和内容识别的需求。水印,作为一种常见的版权声明和内容保护手段,常常出现在视频的角落或边缘。然而,有时候出于个人学习、教学或其他非商业用途,我们可能需要去除视频中的水印。本文将介绍几种视频去水印的方法,以及相关的技术原理。
视频水印主要分为两大类:
图片:通常作为LOGO出现在视频画面的左上角或右上角。
字幕:通常作为人声的同步字幕,出现在视频画面的底部。


去除视频水印可能涉及版权问题。在去除水印之前,务必确保你有权进行此操作,或该视频是用于合法的个人用途。
在“叠加素材”面板点击“去水印”栏目,在该栏目水印列表底部点击“添加去水印区域”按钮,在弹出的下拉框中,选择“为当前片段去水印”(选择此项时,请确保已在底部“已添加片段”列表中,选中需要去水印的视频片段)或“指定时间段去水印”即可。
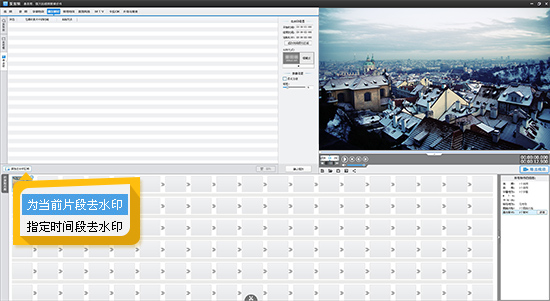
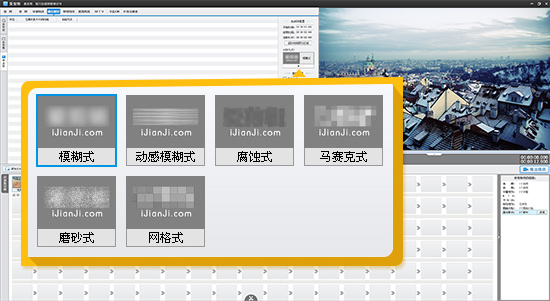
在“画面风格”面板点击“画面”左侧栏,选择“自由缩放(画面裁剪)”,在中部“效果设置”栏目,将“缩放”拉杆向右拉动,即可裁剪画面。
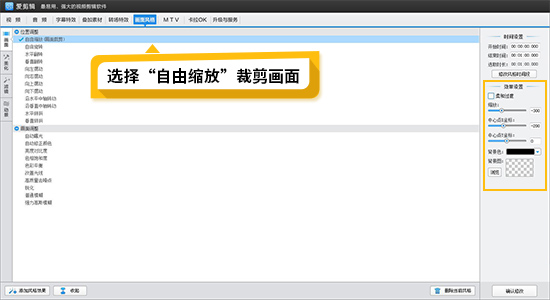
遮挡装饰视频的水印,爱剪辑有两种功能都能实现,一个是“加相框”,一个是“加贴图”。两种功能都自带了热门的图片素材,不仅能把水印遮住,还能让视频更生动。 通过该功能还可以修改视频上的字幕哦。
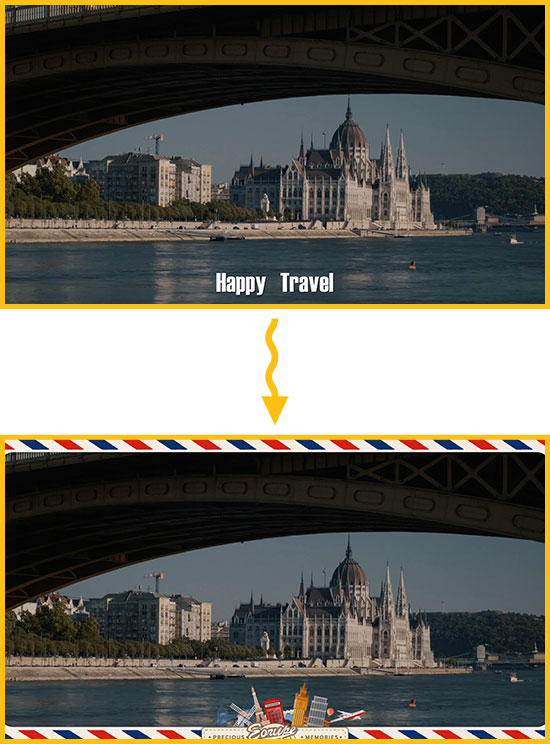
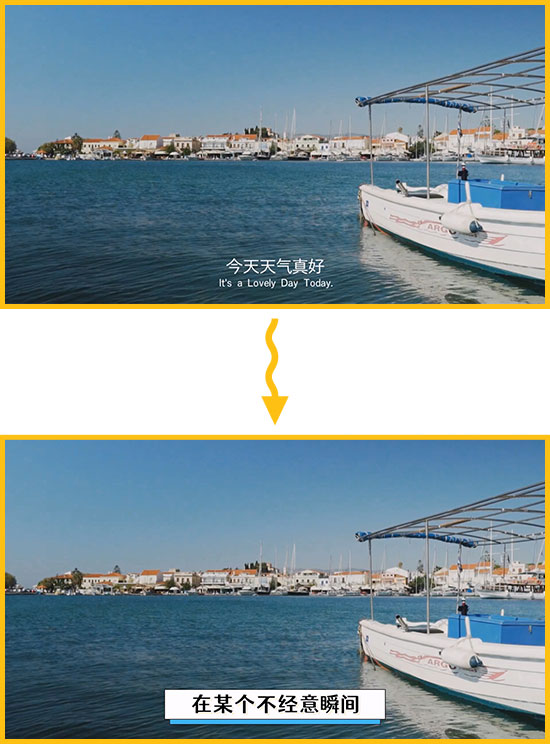
在视频剪辑过程中,为视频添加字幕是一项重要的工作,它不仅能帮助观众更好地理解内容,还能提升视频的专业度。那么视频加字幕用什么软件好呢?我们从这几个维度,来挑一款实用的视频加字幕软件!
选择合适的视频加字幕软件:给视频加字幕,可以用视频剪辑软件来实现。选择适合你需求的视频加字幕软件很重要。
同步音频和文本:确保字幕与视频中的对话同步,避免出现字幕与音频不匹配的情况。
考虑字幕的可读性:选择清晰易读的字体和大小,确保字幕在各种设备上都能清晰显示。
遵守文化差异:在不同地区发布视频时,考虑当地的文化习惯和语言特点,适当调整字幕内容。
使用时间码或AI自动加字幕:精确控制字幕的开始和结束时间,确保字幕与对话完美同步。如果有同步语音,也可以使用爱剪辑的视频自动加字幕功能一键匹配。
避免过长的句子:长句子可能会让观众阅读困难,尽量保持字幕简洁明了。
使用合适的颜色和背景:选择与视频背景对比度高的颜色,确保字幕易于阅读。
视频加字幕是视频剪辑软件的功能之一,我们要找好用的视频加字幕软件,其实就是要挑一款字幕功能更为出色的视频剪辑软件。今天我们要分享的就是全民流行的视频剪辑软件—《爱剪辑》的视频加字幕功能。
对新手来说太友好了!如果你手头上暂时只有一台普通配置的电脑,那无需升级硬件,因为爱剪辑专门做过优化,主流配置的电脑也能流畅运行。根据国人的使用习惯,科学设计交互,新手几分钟就能上手给视频加字幕,无需抱着教程研究几个月才能勉强加个字幕。
虽然简单,但在功能上不含糊,支持给视频添加动态歌词字幕、自动添加同步字幕、标题字幕、片头片尾字幕等多种字幕样式。
如果你的视频有人声内容,需要根据人声内容生成同步字幕,那用爱剪辑的“AI自动加字幕”功能就行了! 在“已添加片段”列表处,右击视频缩略图,选择菜单中的“AI自动加字幕”。在弹出的“AI识别字幕”对话框中,先在右边预览区域选取要识别的视频或音频,然后点击“开始识别”按钮。
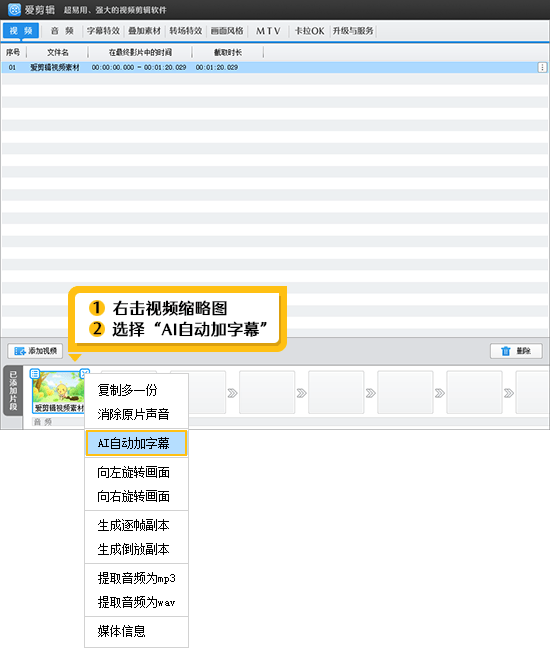
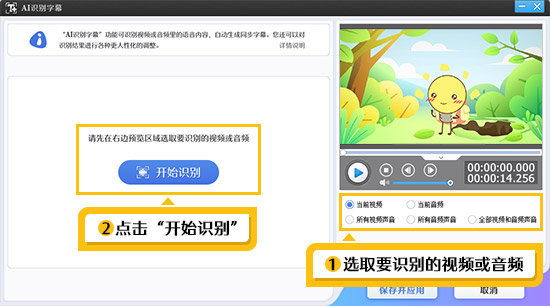
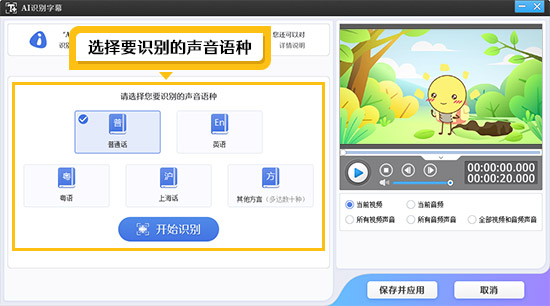
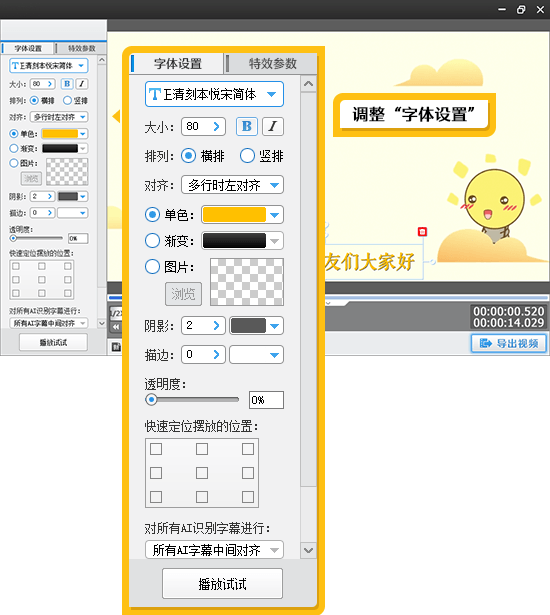
通过爱剪辑的“加字幕”功能,可以自定义字幕的大小、颜色、透明度、描边、位置等详细参数,实现个性化效果,进而给视频添加类型丰富的标题字幕、片头片尾字幕等等。


通过爱剪辑的“MTV”或“卡拉OK”功能,可以给视频添加逐行同步或逐字同步的歌词字幕效果,而且只需要导入歌词文件即可,无需手动打字。如果找不到歌曲对应的歌词文件,也可以尝试使用爱剪辑的“AI自动加字幕”功能识别看看!。
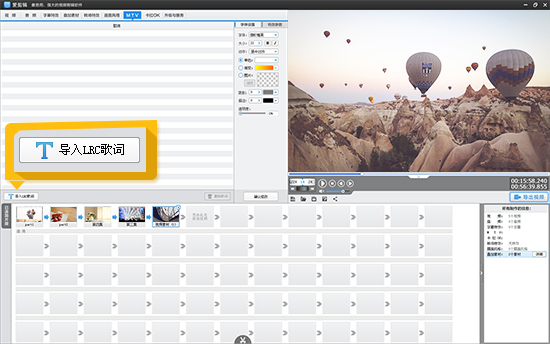
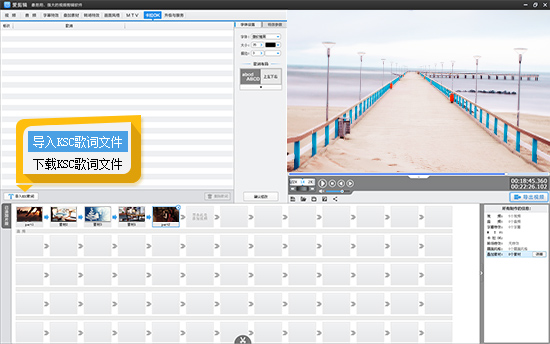
想要把视频上传到微信,但被提示体积太大,不支持发送,或者即便支持,也把视频压缩得模模糊糊了怎么办?别担心,下面我将为你介绍几种简单有效的方法,好用的视频剪辑软件,让你轻松压缩视频,分享无忧。
微信对视频有特定的格式和参数要求,所以我们需要一款可靠的视频剪辑软件,专门针对微信做过优化的,才能更好的把视频压缩到适合微信的状态,最合适的视频剪辑软件就是《爱剪辑》,因为她专门设置了微信压缩格式,可以大大提升压缩的操作效率,保证压缩视频后上传到微信的清晰度。
视频文件的大小主要受分辨率、比特率和编码格式等参数影响。
想要调整视频的大小,我们需要从编码器、比特率(也叫码率)、分辨率(即宽高)等几个方面入手。
根据个人需求,调整分辨率、比特率,以及选择有效的编码器,实现科学压缩适合微信的视频。
在爱剪辑中,把视频导入,删除不需要的冗余片段,是有效降低体积的方法。然后点击“导出视频”,进入“导出设置”对话框,在“导出格式”处选择“MP4(微信专用高清)”,爱剪辑会帮你调整适合微信的参数,然后导出即可。
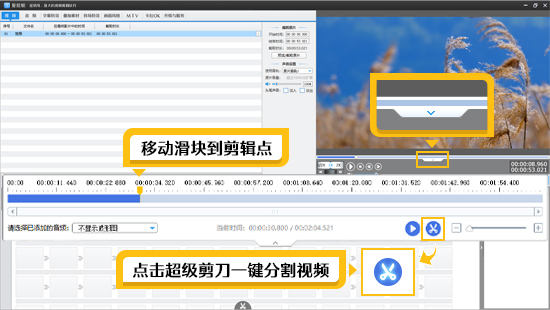
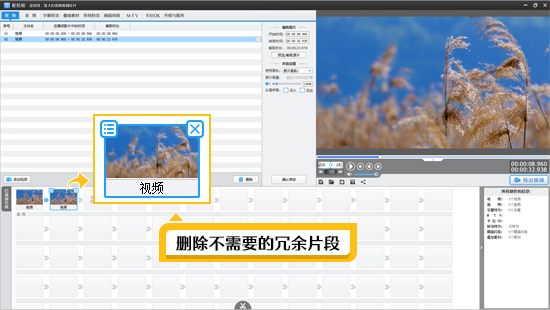
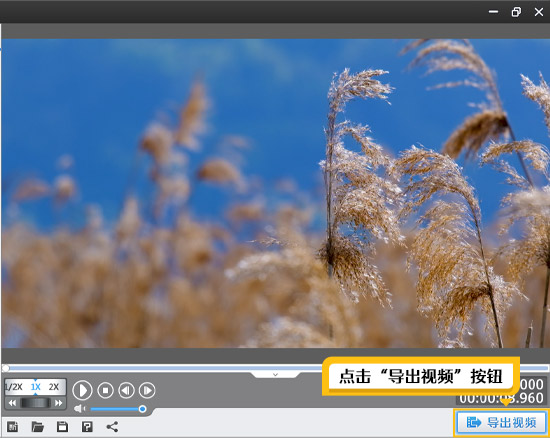
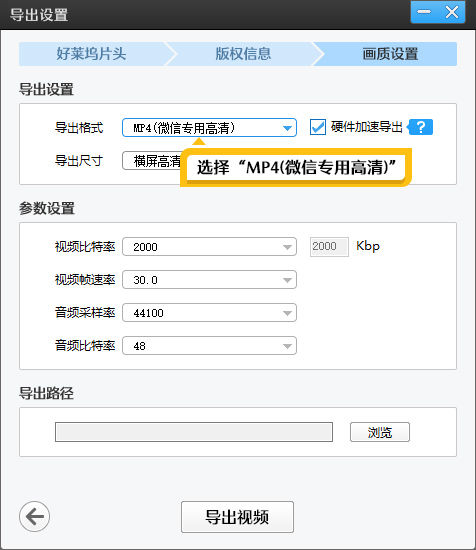
一些云服务提供商,也提供了视频压缩服务。你可以上传视频到云平台,使用它们的压缩工具进行处理,然后再下载压缩后的视频。 检查压缩效果 压缩视频后,不要忘记检查视频的质量和文件大小。确保压缩后的视频仍然保持可接受的清晰度,并且文件大小在微信的发送限制之内。
视频压缩并不复杂,掌握合适的视频剪辑软件和操作方法,就可以轻松实现。无论是个人分享还是商务沟通,都能通过微信快速传递你的视频内容。
在这个数字媒体时代,我们总是迫切地期盼以更加生动有趣的方式展现我们珍贵的瞬间。这种展现方式并不仅限于照片的拍摄,还包括记录下来的视频片段。当我们将照片与视频精心剪辑在一起时,就能够创造出一个完整而引人入胜的故事情节,让观众们更深度地沉浸其中。本文将向大家介绍如何将照片和视频有机地融合在一起,制作出令人印象深刻的多媒体作品。
叙事丰富:结合静态和动态画面,可以更全面地讲述一个故事。
情感表达:视频的动态效果能够传递更多情感,而照片则能捕捉瞬间的完美。
创意展现:通过剪辑技巧,可以展现个人的创意和艺术视角。
本篇教程我们来学习一种流行的照片和视频融合剪辑效果:抖音上下加边框中间视频的效果。在开始照片视频剪辑前,要准备好趁手的视频剪辑软件爱剪辑。

在爱剪辑视频预览框下方,点击左数第一个“创建新制作”按钮,在弹出的“新建”对话框“视频尺寸”下拉菜单中,选择“1080*1920(1080P 竖屏)”或“720*1280(720P 竖屏)”,即可先创建好竖屏。
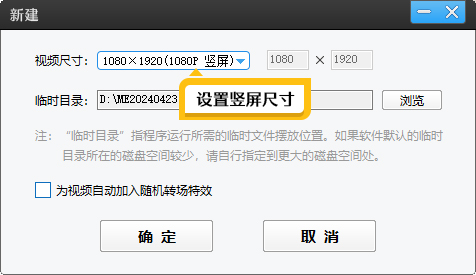
确保您的上下边框照片素材和视频素材质量够高,然后将他们导入。
在爱剪辑顶部点击“视频”选项卡,在视频列表下方点击“添加视频”按钮,把视频导入。
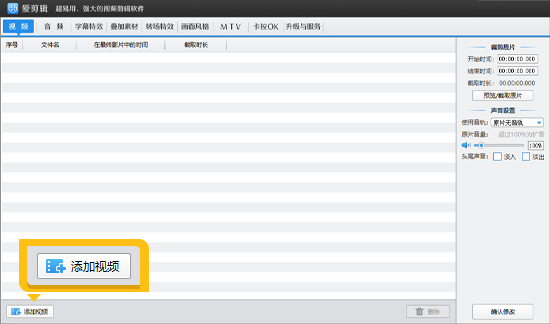
点击“叠加素材”左侧栏的“加贴图”栏目,把上下边框的素材分别导入。
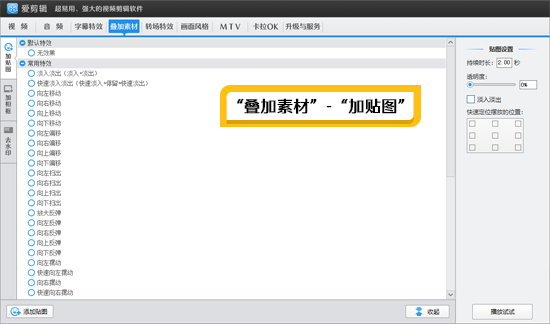
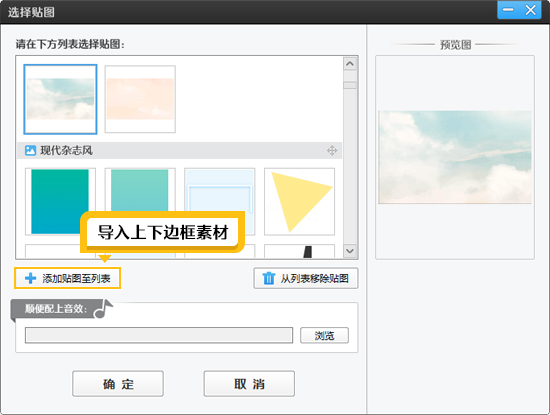
选中图片使其处于可编辑状态(出现带圆圈的方框即表示处于可编辑状态),拖拽到视频上方和下方即可。
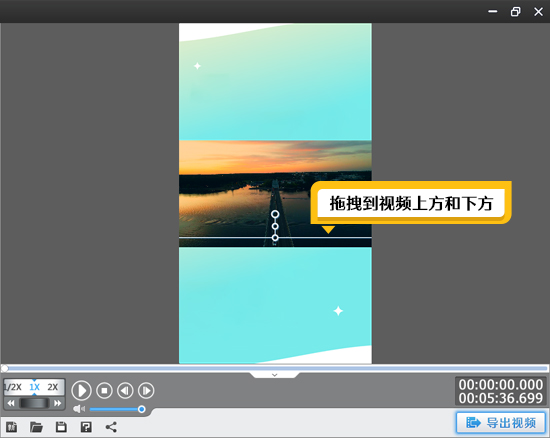
切换到“字幕特效”选项卡,鼠标移到视频预览看视频区域(注意不要在照片上)双击,在弹出框输入文本内容,点击“确定”,一个字幕就水灵灵的添加好了。 选中字幕,使其处于可编辑状态,拖曳到照片上调整好位置即可。
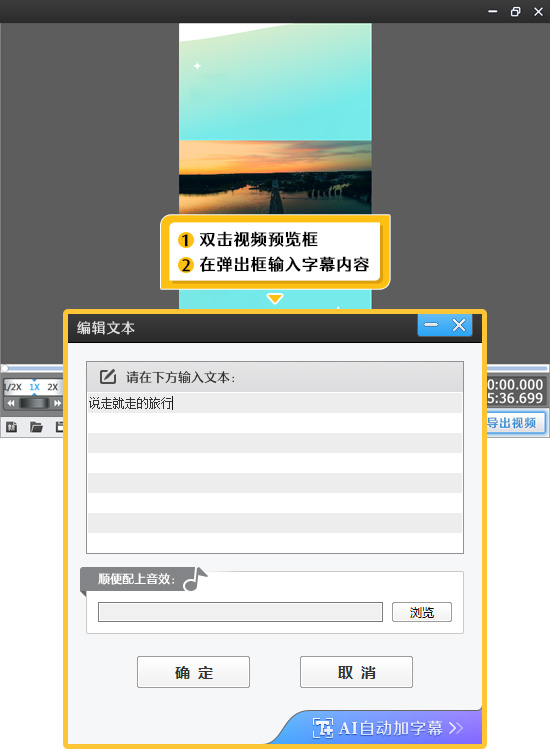
将照片和视频剪辑到一起,不仅是技术活,更是一种艺术创作。通过本文的科普,希望您能够掌握基本的剪辑技巧,并激发您在视频剪辑创作上多重灵感。记住,实践是最好的老师,不断尝试和创新,您将能够制作出更加精彩和感人的视频剪辑作品。
在数字化时代,视频已成为我们日常生活中不可或缺的一部分。无论是观看电影、学习教程,还是进行视频通话,我们都希望能够获得最佳的观看体验。而视频尺寸的调整,正是影响观看体验的重要因素之一。本文将为您提供一些基本的指导和技巧,帮助您使用全民流行的视频剪辑软件《爱剪辑》,调整视频尺寸大小,以获得最佳的观看效果。
在调整视频尺寸之前,了解一些基本的视频尺寸术语是非常重要的:
分辨率:视频的清晰度,通常以像素为单位,如1920x1080表示水平方向有1920个像素点,垂直方向有1080个像素点,在视频剪辑软件中,也可以描述为宽高。
宽高比:视频宽度与高度的比例,常见的有16:9、4:3等。
帧率:视频每秒播放的帧数,影响视频的流畅度。
调整视频尺寸可以带来以下好处:
适应不同设备:不同的设备有不同的屏幕尺寸和分辨率,调整视频尺寸可以确保视频在不同设备上都能清晰显示。
优化观看体验:根据观看环境和个人喜好,调整视频尺寸可以提供更舒适的观看体验。
节省存储空间:降低分辨率可以减少视频文件的大小,节省存储空间。
在视频预览框下方,点击左数第一个“创建新制作”按钮,在弹出的“新建”对话框“视频尺寸”下拉菜单中,选择一个你想要的视频尺寸,爱剪辑的视频尺寸列表中,包含了16比9横屏、9比16竖屏、4K、2K等诸多常见视频尺寸。如果列表中没有想要的视频尺寸,可以拉到列表最底部,选“自定义分辨率”,然后在“宽”“高”处填写数值进行设置。
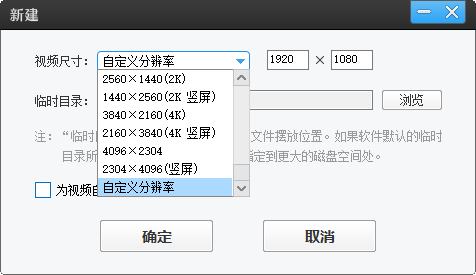
产生黑边是因为调整后的宽高比和原视频宽高比不一致,譬如横屏转竖屏等等,就会产生黑边。这种情况可以用裁剪工具把黑边裁掉。
通过“画面风格”-“画面”-“自由缩放(画面裁剪)”功能,将黑边裁剪掉,使视频画面铺满整个竖屏屏幕。
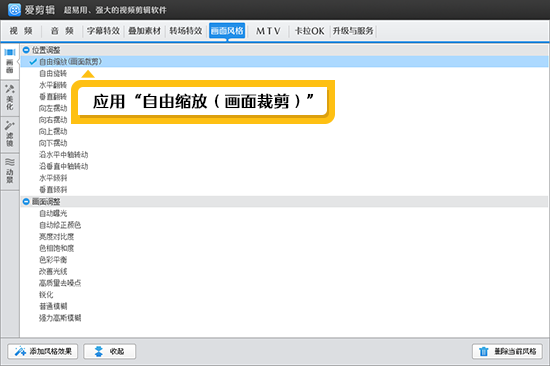
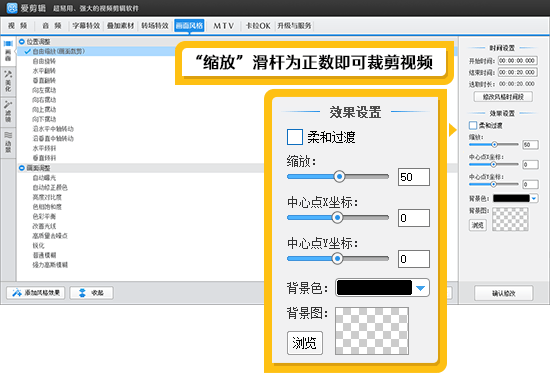
根据视频要适应的平台或设备,选择合适的视频尺寸。
西瓜视频等长视频平台或电视机等设备支持的横屏尺寸:通常为16比9,可设置视频尺寸大小为1920*1080或1280*720。
短视频平台支持的竖屏尺寸:通常为9比16,可设置视频尺寸大小为1080*1920或720*1280。
淘宝主图视频尺寸:通常为1比1,可设置视频尺寸大小为800*800。
给视频加字幕时,厌倦了一个字一个字手打生成,有没有办法让视频字幕自动生成呢?随着AI技术的发展,从前的想象终于成为可能。只要有声音,AI就能根据人声内容自动生成视频字幕,无需我们手动打字。视频字幕自动生成的技术,最重要的就是解决生成字幕准确率和后期个性化编辑的问题,视频剪辑软件《爱剪辑》刚好在这一块做到了尽善尽美。接下来我们就学习一下怎么使用视频剪辑软件爱剪辑给视频自动加字幕。 视频自动加字幕主要有三种方式,分别是AI自动加字幕、自动添加MTV和卡拉OK歌词字幕。
视频剪辑软件《爱剪辑》的AI自动生成字幕功能,主要用途是给有人声的视频内容,自动生成和人声匹配的同步字幕内容,无需手工打字。
在爱剪辑中导入视频素材和音频素材。然后开始视频字幕的自动生成。
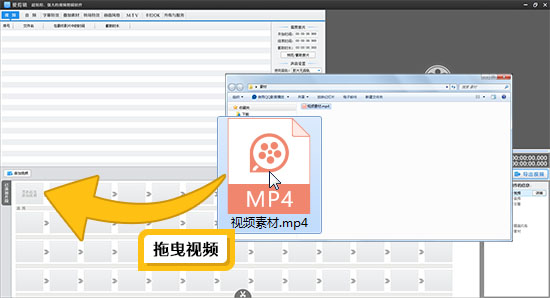
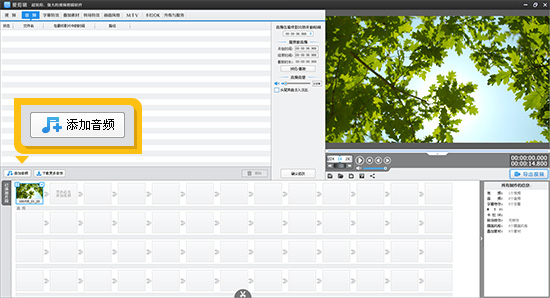
在“已添加片段”列表处,选择存在人声内容的视频片段,右击视频缩略图,选择菜单中的“AI自动加字幕”。
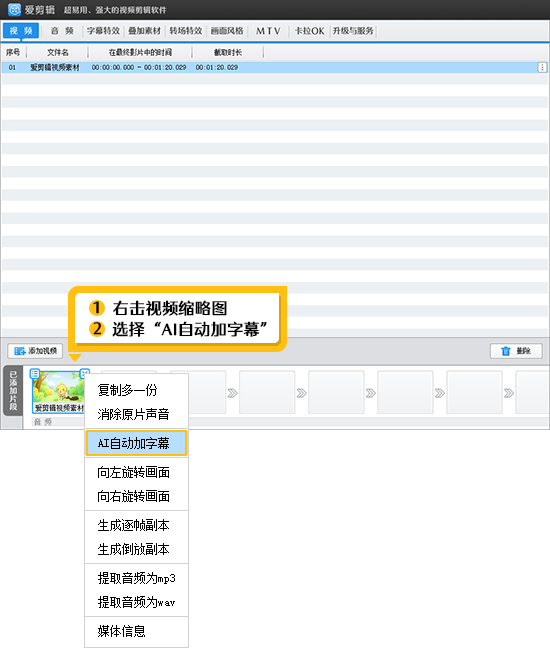
在“音频”选项卡选中添加的音频素材,右键,在弹出框选择“AI自动加字幕”即可。
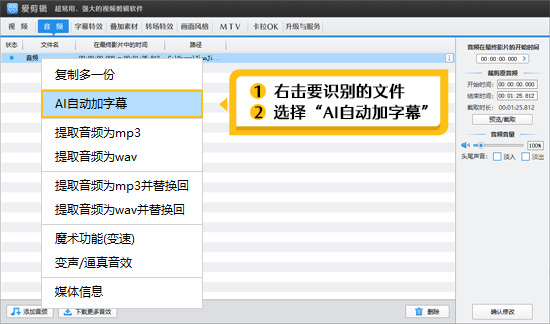
相比其他视频剪辑软件,爱剪辑支持非常多的语种进行识别,除了支持普通话,还支持英文、上海话、粤语以及多种方言的自动识别。
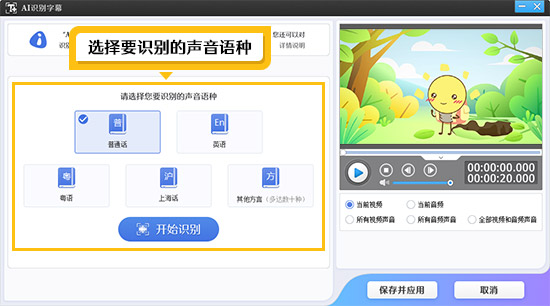
如果视频配的是音乐,想要自动添加歌词字幕,制作成MTV或者卡拉OK的形式怎么做?
这种情况需要先准备好背景音乐对应的歌词文件。如果需要制作MTV效果,那需要找到歌词对应的LRC文件,如果想做卡拉OK效果,那就需要找到歌词对应的KSC文件。
然后进入视频剪辑软件《爱剪辑》,剪辑好视频后,点击“MTV”选项卡的“导入LRC歌词”按钮或点击“卡拉OK”选项卡的“导入KSC歌词”按钮。
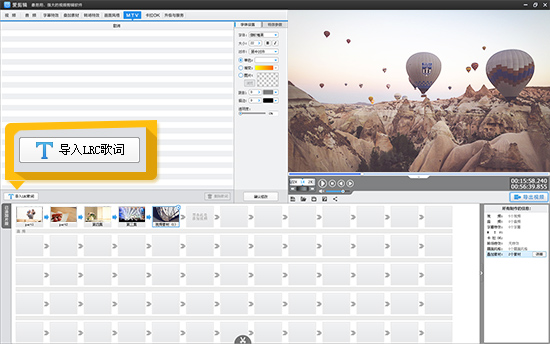
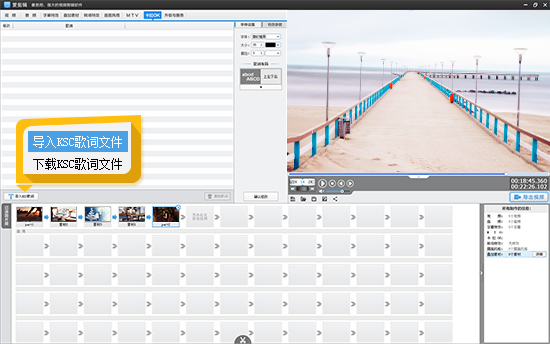
自动字幕生成技术可以应用于多种场景,包括社交媒体视频、在线教育课程、企业培训材料、电影和电视节目等。这不仅提高了视频的可访问性,也为全球观众提供了便利。
自动生成视频字幕的技术正在不断进步,为视频创作者和观众提供了巨大的便利。无论是通过在线工具还是视频剪辑软件,AI驱动的字幕生成服务都能节省时间、提高效率,并确保视频内容能够被更广泛的受众所理解和欣赏。随着技术的不断完善,我们可以期待未来视频自动字幕生成将变得更加智能和精准。
Q:想要给视频自动配上歌词字幕,但找不到歌词文件怎么办?
A:你可以尝试使用视频剪辑软件《爱剪辑》的“AI自动加字幕”功能,但由于有背景乐的干扰,自动加歌词的效果不一定像直接添加歌词文件那么精准。
Q:MTV和卡拉OK有什么区别? A:两者在显示效果上有不同,MTV是逐行显示的歌词效果,卡拉OK是逐字显示的歌词效果(就像我们唱K时看到的效果一样)。
随着科技的发展,4K视频已成为高清视频的新标准。然而,4K视频的高分辨率和高比特率也带来了文件体积大的问题。如果你需要将4K视频压缩成1080P,不仅可以节省存储空间,还能在不支持4K分辨率的设备上播放。以下是一些压缩4K视频到1080P的方法和技巧。
首先,我们需要了解分辨率的概念。4K视频的分辨率是3840×2160像素,而1080P视频的分辨率是1920×1080像素。将4K视频压缩到1080P,意味着我们将降低视频的分辨率,同时可能需要调整比特率以减小文件大小。
许多视频剪辑软件都提供了压缩视频的功能。但把4K视频压缩成1080P,最简单好用的还是爱剪辑。
导入4K视频到视频剪辑软件爱剪辑中。
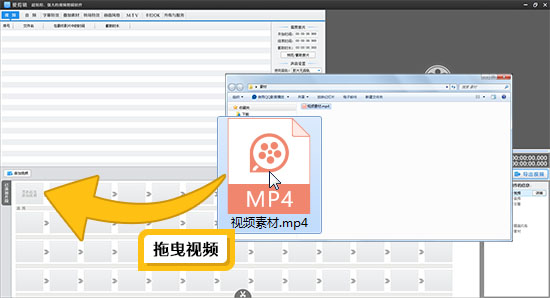
点击视频预览框右下角的“导出视频”按钮,选择输出设置,在“导出格式”处选择MP4相关格式,“导出尺寸”的列表中选择“1920*1080(1080P)”。
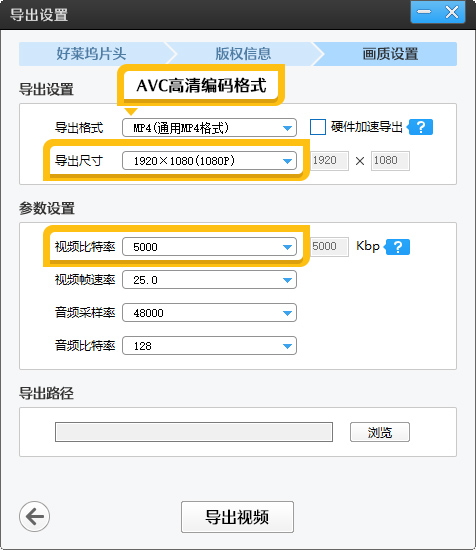
调整比特率,以平衡视频质量和文件大小,然后导出视频即可。
视频质量:压缩视频可能会导致质量下降。选择合适的压缩设置以保持视频质量。
音频质量:除了视频质量,音频质量也很重要。确保压缩过程中音频仍然清晰。
兼容性:压缩后的视频需要在目标设备上播放,确保格式和编码是兼容的。
压缩后的1080P视频可以用于:
社交媒体分享:许多社交平台对视频大小有限制。
电子邮件附件:发送大文件时,压缩视频可以节省空间。
存储备份:减少存储空间的使用。
Q:导出1080P视频时,该在“导出格式”选择哪个MP4格式呢? A:不同的MP4格式选项,主要区别是编码的不同,有的采用H264编码,有的采用H265编码。H265是更新的编码,可使导出的MP4更小更清晰,但有些软硬件可能暂时未兼容。如果导出1080P视频,那选择MP4通用格式就行了。 Q:导出时该选择1080P还是1080P竖屏呢?
A:视原视频尺寸和个人需求来定,如果原4K视频是横屏的,那就选择1080P,如果是竖屏的,那就选择1080P竖屏。
在拍摄视频时,我们经常会遇到画面歪斜的问题,这不仅影响观看体验,还可能让人觉得不专业。幸运的是,通过爱剪辑这样的视频剪辑软件,进行一些简单的视频剪辑制作步骤,我们可以轻松调整视频,使其恢复平衡。以下是一些调整视频画面的技巧和方法。
首先,确保你的拍摄设备(如手机、相机等)是水平放置的。如果设备本身没有水平校准功能,你可以使用三脚架和水平仪来帮助校准。
大多数现代拍摄设备都提供了网格线功能。在拍摄时,打开网格线可以帮助你更好地构图,确保画面水平。
如果你已经拍摄了歪斜的视频,不用担心,我们可以通过视频剪辑软件《爱剪辑》后期编辑来调整。
选择软件: 市面上有许多视频剪辑软件,适合新手,剪辑效率高的有爱剪辑,操作复杂的有Adobe Premiere Pro等,它们都提供了后期调整画面的功能。如果你是新手,或者希望快速调整拍歪的视频,推荐使用爱剪辑。
视频剪辑软件《爱剪辑》下载地址:视频剪辑软件《爱剪辑》下载
导入视频: 将你的视频导入到爱剪辑中。
旋转和裁剪: 使用爱剪辑的旋转工具调整视频角度,使其水平。如果视频旋转后,产生了多余的边缘,我们可以再用裁剪工具去除掉。
将视频旋转90度或180度:
如果视频是呈90度或者180度拍歪的,那按照这个方法操作:
在“已添加片段”区域单击视频缩略图左上角的菜单图标,或者右键单击视频片段,在弹出的右键菜单中,根据画面倒转情况,选择“向左旋转画面”(快捷键Ctrl+[)或“向右旋转画面”(快捷键Ctrl+])。如果一次旋转不能将画面调正,那我们可以连续使用“向左旋转画面”或“向右旋转画面”,直至将画面调正。
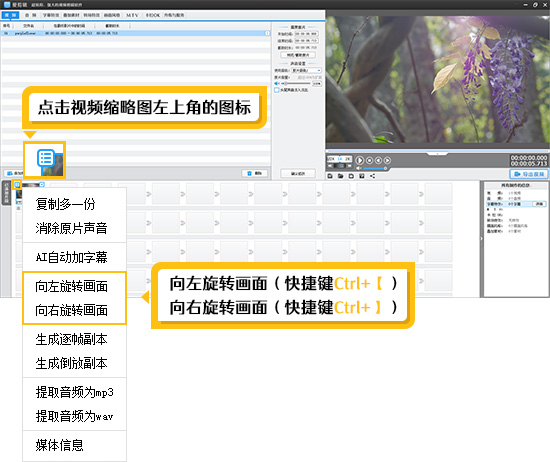

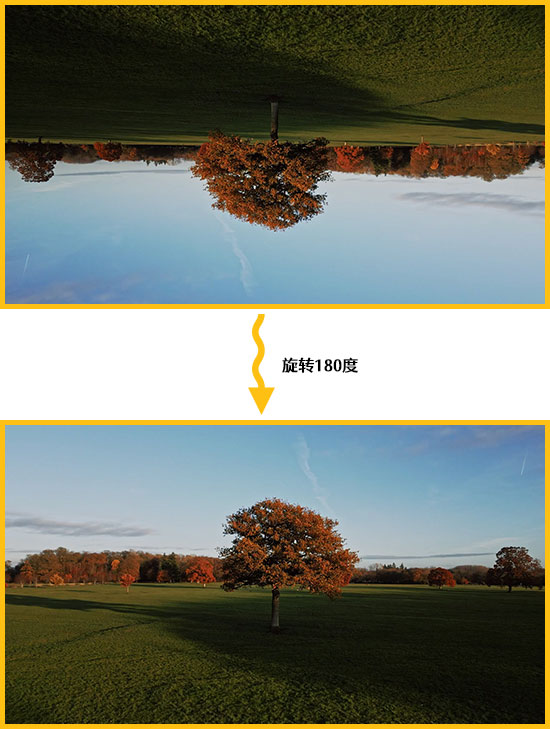
将视频不规则角度旋转:
如果要调整的角度不是90度或180度,而是其他非整数的角度。那可以按照这个方法操作:
在“已添加片段”区域选中拍歪的视频片段,在“画面风格”-“画面”中应用“自由旋转”功能。在中间“效果设置”的“角度”处,调整一个合适的角度,直到把拍歪的视频调整到正确的角度即可。
注意:这种情况调整后,会产生多余的边缘,在视频中表现为黑边,通过爱剪辑的“自由缩放(画面裁剪)”功能,把多余的边缘裁剪掉,即可使画面满屏。
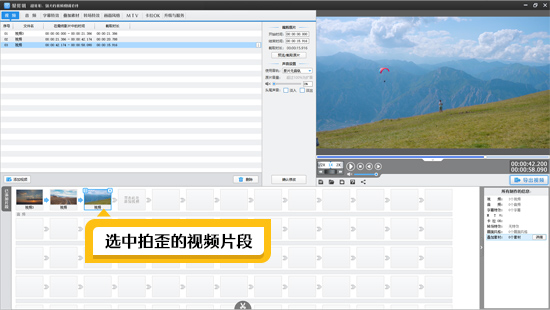
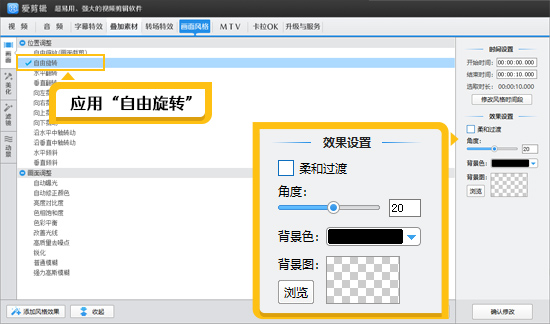
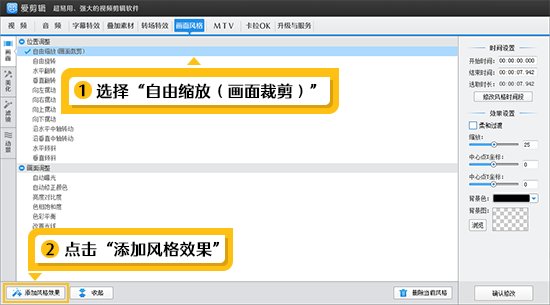
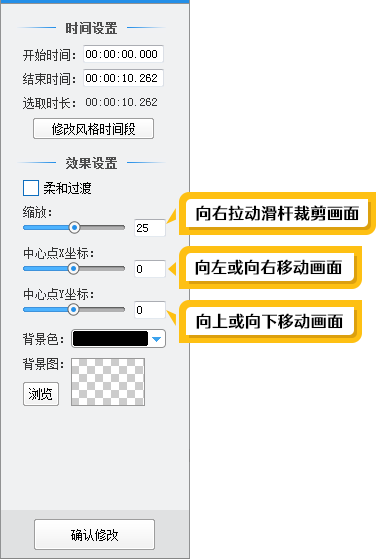
如果你经常需要拍摄视频,学习一些专业的摄影和摄像技巧是很有帮助的。这包括了解如何正确握持设备、使用三脚架和其他稳定设备等。
保持稳定:使用三脚架或其他稳定设备来减少画面抖动。
注意构图:在拍摄前,先通过取景器检查画面是否平衡。
定期校准:如果你使用的是专业相机,定期校准水平和垂直设置。 视频拍摄是一项需要不断学习和实践的技能。通过上述方法,你可以轻松调整拍歪的视频,让画面恢复平衡。记住,最好的调整是在拍摄时就做好,但有了这些技巧,后期调整也不再是问题。不断实践,你的视频作品将会越来越专业。
Q:调整视频角度前,怎么设置导出的视频尺寸呢? A:根据画面正确时,视频原本的尺寸设置。譬如本打算拍摄一个横屏16比9的视频,那就把视频尺寸设置为1080P或720P。如果本打算拍摄一个竖屏9比16的视频,那就把视频尺寸设置成1080P竖屏或720P竖屏。
Q:调整拍歪的视频后,为何会产生边缘画面呢?
A:对于拍歪的视频,只有非90度调整才会产生边缘画面。这是正常的视频剪辑原理,所有视频剪辑软件操作都是如此,遇到这种情况,通过裁剪功能处理一下就行了。
在数字媒体时代,视频已成为我们表达和分享故事的重要方式。视频剪辑不仅仅是技术活,更是一门艺术。剪辑视频时,在视频中添加音乐可以极大地提升观众的观看体验,根据剪辑情景和表达的情感不同,我们还可以在一段视频中添加两首音乐。但对于剪辑新手来说,如何在一段视频中添加两首音乐,其实是个难题。但其实这一需求,使用全民流行的视频剪辑软件《爱剪辑》非常简单易操作。下面我们就能快速上手吧!
为什么要在视频中添加两首音乐?
情感表达:
不同的音乐可以表达不同的情感,如快乐、悲伤或紧张。
场景转换:
在视频的不同部分使用不同的音乐,可以帮助观众更好地理解场景变化。
节奏控制:
音乐的节奏可以与视频的节奏相匹配,增强整体的流畅感。
准备视频剪辑软件和素材
视频剪辑软件:
选择一款适合你需求的视频剪辑软件,新手入门可以使用《爱剪辑》,复杂的视频剪辑软件可用Adobe Premiere Pro。如果是给一段视频添加两首音乐,那肯定使用爱剪辑更方便,主流配置就能流畅运行,无需专业学习就能快速上手。
下载地址:视频剪辑软件《爱剪辑》下载
音乐素材:
确保你拥有两首音乐的版权或使用权,以避免侵权问题。
步骤一:导入视频
打开视频剪辑软件《爱剪辑》,将视频文件导入到软件中。
图1:添加视频到视频剪辑软件中
步骤二:分别导入两首音乐
添加第一首音乐,并设置开始时间和结束时间
设置开始时间:
在右侧视频预览框中,将时间进度条拖拉到要添加第一首音乐的画面上(如果要从视频开头添加该首音乐,将进度条拉到视频最开始的位置即可)。
图2:将进度条拖曳到添加音乐的画面上
点击顶部导航栏的“音频”选项卡,在该面板点击“添加音频”按钮,添加第一首音乐。
图3:添加第一首音乐
接下来设置开始时间:在“预览/截取”对话框的“此音频将被默认插入到”栏目,选中“主界面预览窗口中正暂停的时间点”选项。这样音乐就会从刚刚在时间进度条上选中的画面处开始播放了。
图4:选取音乐插入形式
截取音乐:
如果只需要添加音乐的一部分,在“开始时间”和“结束时间”对音乐进行截取即可。
图5:截取音乐片段
这里教大家一个智能截取的小方法。可以在预览框中播放音乐,播到需要截取的音乐开始处暂停,然后点击“开始时间”处的时间拾取小按钮,即可将当前时间自动拾取下来。接下来同样拾取结束时间,就把音乐截取好了,无需手动输入时间,非常智能。
添加第二首音乐,并设置开始时间和结束时间
掌握了选取音乐中视频中的开始时间以及截取音乐的方法,同样操作添加第二首音乐即可,非常简单。
步骤三:调整音量和淡入淡出效果
调节音量:
对于每首音乐,调整音量以确保它们不会互相干扰。
在“音频”列表中选中音乐项,在“音频音量”处拉动滑杆调整音量大小。
图6:调节音量
柔滑过渡:
应用淡入和淡出效果,使音乐的开始和结束更加自然。
在“音频音量”下方,“头尾声音”处分别勾选”淡入“和”淡出“即可。
图7:音乐柔和过渡
步骤四:检查和微调
播放整个视频,检查音乐与视频的同步情况。
微调音乐的位置、音量和效果,直到达到满意的效果。
步骤五:导出视频
确认所有设置后,选择适合的输出格式和分辨率。导出视频,确保音乐和视频的质量。
结语
添加两首音乐到视频中可以大大提升视频的专业感和吸引力。通过上述步骤,即使是视频剪辑初学者也能轻松掌握。记住,实践是提高技能的最佳方式,不要害怕尝试和犯错。随着经验的积累,你将能够更熟练地运用音乐来增强你的视频剪辑作品。
快问快答小贴士
Q:音乐添加好后,想要再调整一下怎么做?
A:在音频列表中选中音乐,在中央面板处调整“音频在最终影片的开始时间”,下方“裁剪原音频”处重新截取音乐时长。
Q:可以让两首背景音乐时间上有重叠吗?
A:当然可以,音乐在视频中的开始时间都是自由调整的,第二首音乐在视频上的时间,调到第一首音乐结束之前就行了。
手上有一段横屏视频,想要上传到短视频平台,转成竖屏视频才能收获更好的观看体验。想要把横屏视频转成竖屏,该怎么操作呢?今天教你用三种方法快速实现,适合新手,不到1分钟就能学会!
把横屏视频转成竖屏主要有三种模式:上下边框中间视频模式、竖屏满屏模式、三屏模式。
通过视频剪辑软件《爱剪辑》,能够快速实现这三种形式,除了能够实现横屏视频转竖屏的多种形式,爱剪辑适合新手,高效率视频剪辑的特点,是实现横屏视频转竖屏的极佳选择哦!
下载地址:视频剪辑软件《爱剪辑》下载
准备导入视频之前,我们先创建好竖屏的尺寸。
在爱剪辑视频预览框左下方点击 “创建新制作”按钮,在弹出框的“视频尺寸”下拉菜单中,选择“1080*1920(1080P 竖屏)”。
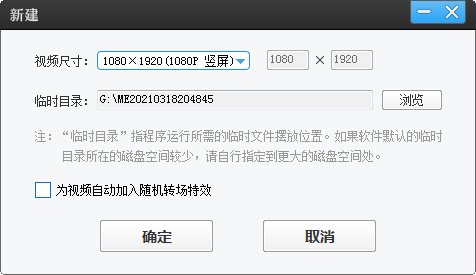
在顶部导航栏点击“视频”选项卡,找到“添加视频”按钮,点击,在弹出的文件选择框,选择要转换成竖屏的横屏视频导入。
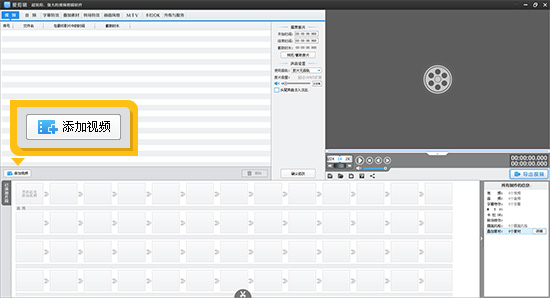
视频添加进来后,我们在视频预览框中会看到,横屏视频就成功转成竖屏了。
不过横屏转成竖屏后,上下会产生黑边,看起来不是太美观。不用担心,我们有处理办法,通过在黑边区域添加上下边框,就可以实现抖音上流行的上下边框中间视频的效果。
方法:在爱剪辑中点击“叠加素材”左侧栏的“加贴图”栏目,把上下边框的素材分别导入。
边框图片添加到竖屏视频上后,通过拖曳调整到视频的上下区域,遮住黑边。
在左侧图片效果处,选择“无效果”,设置一个和视频同等时长的展示时间即可。 在顶部导航栏点击“视频”选项卡,找到“添加视频”按钮,点击,在弹出的文件选择框,选择要转换成竖屏的横屏视频导入。
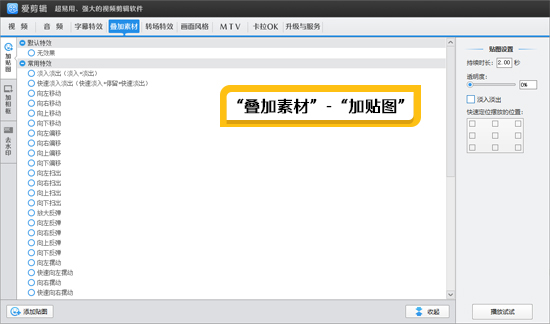
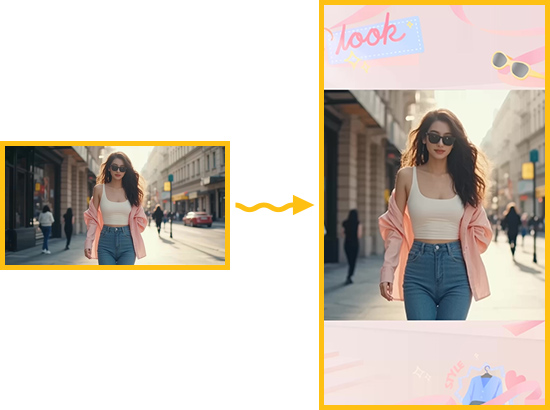
点击顶部导航栏的“字幕特效”选项卡,然后把鼠标移到视频预览框,在画面区域双击,此时软件会弹出输入文字框,在文字框输入文本内容,确定。然后在中央的样式设置面板,设置好文字样式和动态展示效果就行了。
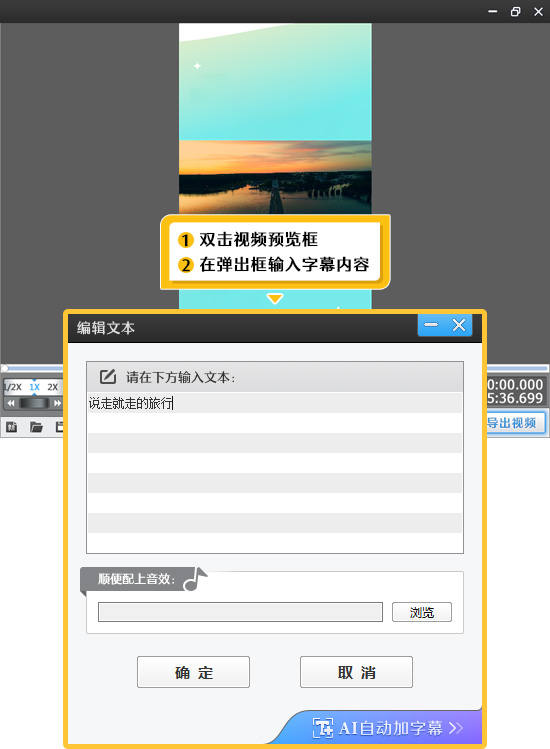
竖屏满屏效果,是处理横屏视频转竖屏产生黑边后的另一种处理方法。
同样创建竖屏尺寸,导入横屏视频,面对产生的上下黑边,我们把它裁剪掉就行了。
点击顶部导航栏的 “画面风格”选项卡,左侧栏点击“画面”,为视频应用“自由缩放(画面裁剪)”,将“缩放”拉杆向右拉,直到黑边被裁剪掉,竖屏画面就铺满屏了。
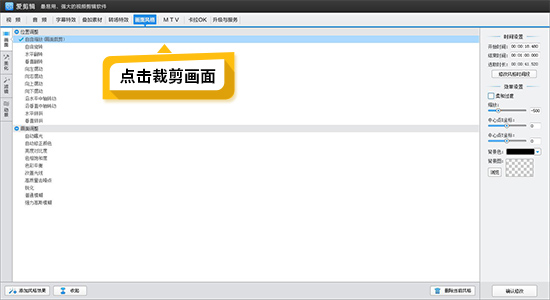
三屏效果在抖音上也很流行,通过爱剪辑的“电视墙”效果,先做出9屏画面,然后通过裁剪功能,把三屏裁剪出来,就是竖屏三屏效果了。
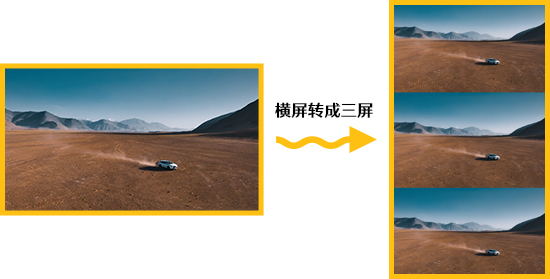
无论是使用专业的视频剪辑软件,便捷的在线转换工具,还是手机应用程序,将横屏视频转换为竖屏视频都是一项快速且简单的任务。选择适合你需求和技能水平的方法,你就能迅速适应竖屏视频的潮流,让你的内容在移动设备上更加吸引人。 记住,视频格式的转换不仅仅是为了适应屏幕,更是为了提供更好的观看体验。不断尝试和学习新技能,你将能够创作出更加专业和吸引人的视频内容。
Q:怎么给视频施加电视墙效果
A:作为全新的视频剪辑软件,爱剪辑操作起来非常简单!点击顶部导航栏“画面风格”-“滤镜”,在滤镜列表应用“电视墙”,在中央面板的“水平数”选择3,就是上文所说的九宫格电视墙效果。
Q:想给视频上下加纯色边框,有什么快捷的方法吗?
A:当然有!在爱剪辑的“画面风格”-“滤镜”列表中,应用“加黑边框”,然后在中间“颜色”处,重新设置一个和视频画面色调融合度强的颜色。
使用视频剪辑软件进行视频剪辑的过程中,我们经常会遇到剪辑有黑边的情况,这不仅影响视频的美观,也可能对视频剪辑的最终效果造成影响。本文将分析视频剪辑中黑边的成因,并提供几种常见的去黑边方案。
源视频本身就有黑边,可在剪辑视频时,通过接下来的方法去掉。
剪辑视频时,视频的原始宽高比与目标播放设备的宽高比不一致时,就可能出现黑边。譬如将横屏视频变成竖屏,就会产生黑边。如果是因为创建的剪辑尺寸和源视频不一致,那可以根据情况调整。
如果是不小心调错了,把剪辑尺寸调成和源视频一致即可。
如果剪辑尺寸确实和源视频不一致,那可以通过视频剪辑软件《爱剪辑》,按照如下方法去掉视频黑边。
下载地址:视频剪辑软件《爱剪辑》下载
打开视频剪辑软件爱剪辑,创建好视频尺寸,把视频添加到爱剪辑中。在顶部导航栏点击“画面风格”,鼠标移到左侧栏,选择“画面”选项卡,然后在画面列表,应用“自由缩放(画面裁剪)”功能,中央面板处,将“缩放”拉杆向右拉,即可裁剪掉视频的黑边。
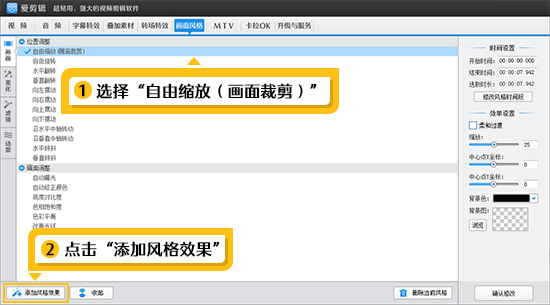
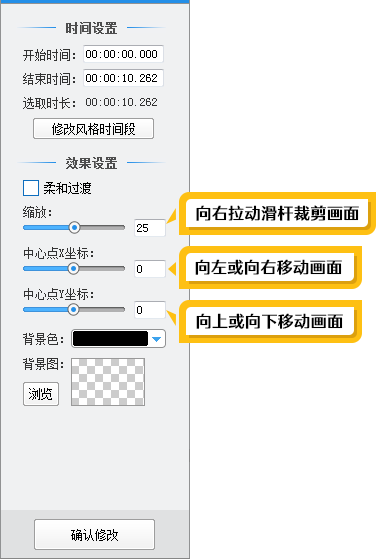
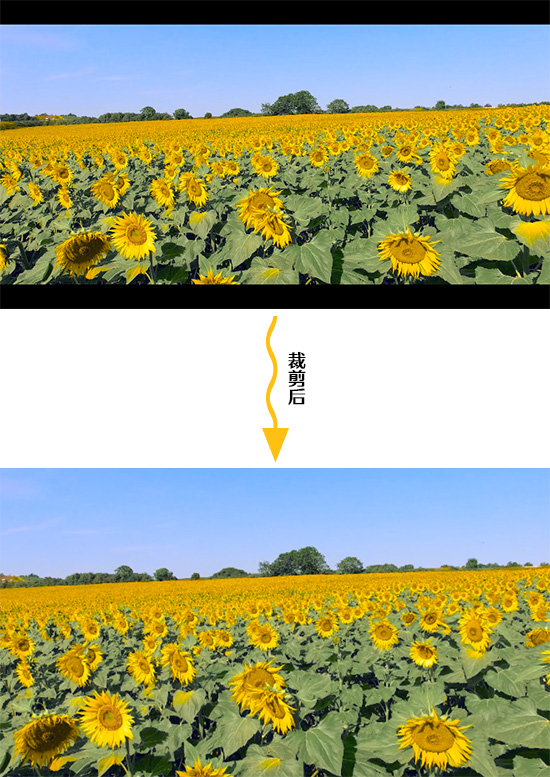
通过给视频添加边框,即可遮住剪辑视频时产生的黑边,还能起到美化视频的作用。给视频添加边框可以通过视频剪辑软件《爱剪辑》的“加贴图”或“加边框”功能。
“加贴图”功能适用于需要分开添加边框,并对边框灵活拖曳移动的需求。
“加边框”功能自带了海量横屏相框,适用于一键应用相框素材的需求。
在爱剪辑顶部导航栏点击“叠加素材”,在该选项卡找到“加贴图”或“加相框”功能即可。


视频剪辑中的黑边问题虽然常见,但通过上述方法,我们可以有效地解决这一问题。选择合适的工具和方法,可以让视频剪辑工作更加专业和高效。记住,每一次剪辑都是对视频内容的再创造,不要因为黑边而限制了你的创意表达。
Q:视频剪辑有黑边了,想换个纯色填充,不想要有图案,怎么操作呢? A:在视频剪辑软件《爱剪辑》中,点击顶部导航栏的“画面风格”,左侧栏选“滤镜”,找到“加黑边框”功能应用,然后在中央设置参数,“颜色”处选个自己喜欢的颜色,就给视频添加纯色边框,且去掉视频黑边了。
Q:怎么查看源视频的尺寸呢?
A:很简单!我们将视频导入爱剪辑后,在视频列表栏中,右键单击视频片段,在弹出的右键菜单中选择“媒体信息”,即可查看原视频画面的宽度和高度信息。
剪辑视频时如何提高效率,成为很多初学者想要追求的目标。本文将为你揭示10个高效实用的技巧,通过爱剪辑,让爱粉们在视频剪辑的征途中事半功倍,更快地完成高质量作品。
爱剪辑简单易用,自带丰富的编辑功能,适合新手和专业人士高效完成视频剪辑。
下载地址:视频剪辑软件《爱剪辑》下载
分类有序:将素材按照场景、人物、音效等分类整理,使用标签或文件夹系统,确保快速定位所需内容。
命名规范:为素材拟定统一的命名方式,包含时间、内容等关键信息,方便检索和查找。
明确主题:在开始剪辑前,明确视频的主题、方向、传递的内容等基本要求,为剪辑视频,确定清晰的方向。
撰写脚本内容:根据视频主题,编写详细的脚本内容,将对应场景、镜头、台词等详细列出,作为剪辑的参考。
先进行整体框架的搭建,即粗剪,再逐步细化每个镜头,也就是精剪。
初步筛选:根据剧本或脚本,初步筛选出需要的素材。
搭建框架:按照故事发展的时间顺序或逻辑顺序,将素材进行粗略拼接,搭建起视频的基本框架。
细节调整:在粗剪的基础上,对每个镜头进行仔细推敲,调整镜头顺序、时长和节奏。爱剪辑支持精准逐帧踩点,帮助你快速剪辑需要的画面。在右上角预览框的时间进度条上,点击向下箭头(快捷键Ctrl+E),软件会自动弹出创新式时间轴,鼠标定位到要分割的画面附近,使用“上下左右方向键”,逐帧选取剪辑点,点击主界面底部超级剪刀(快捷键Ctrl+Q),一键分割视频。按照此方法,可将视频分割成多段。
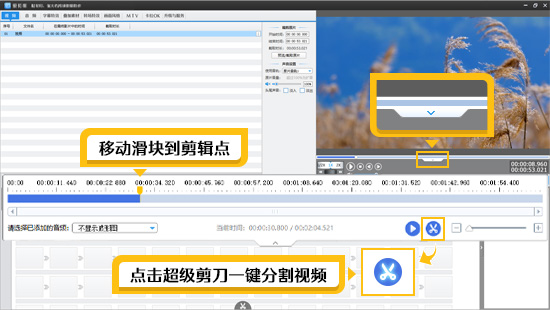
调整播放顺序:按定鼠标左键拖曳视频缩略图,即可调整视频的播放顺序,对视频内容重新拼接。
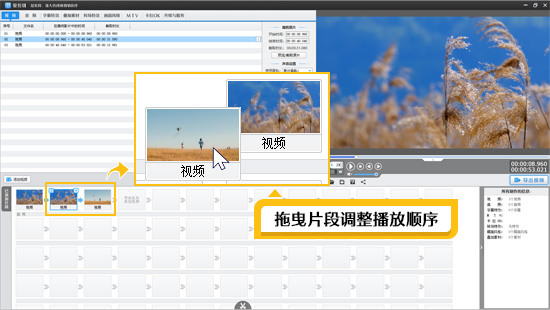
删除多余片段:对于不符合整体风格的片段进行删除。
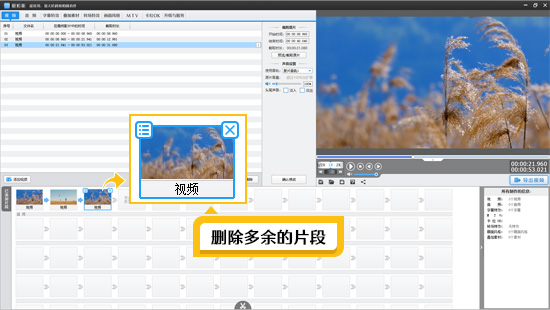
过渡衔接:注意画面之间的过渡和衔接,使用适当的转场效果使视频更加流畅自然。切换到“转场特效”面板,爱剪辑内置了众多相片转场特效,一键即可应用,并设置需要的特效时长。
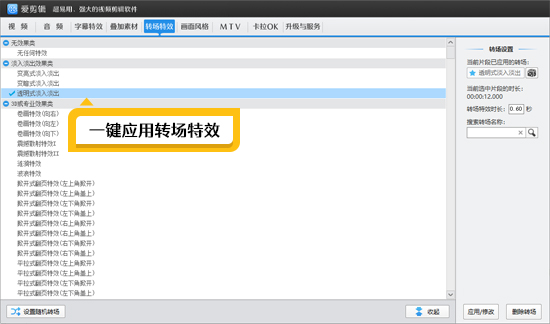
利用爱剪辑的“AI自动加字幕”功能,可自动识别视频(或音频)里的人声,并自动生成同步字幕,不用手工逐条码字,提升剪辑效率。
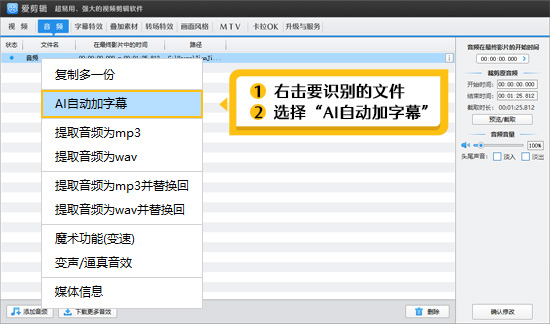
在视频剪辑时,常常会被视频中的水印、字幕以及不慎录入的噪音问题困扰,这些元素不仅会干扰我们的剪辑流程,还可能降低视频的整体观感和听觉质量。
快速去除水印与字幕:点击主界面“叠加素材”左栏“去水印”,点击界面左下角的“添加去水印区域”按钮,在弹出框,用矩形框框选水印和字幕的范围。
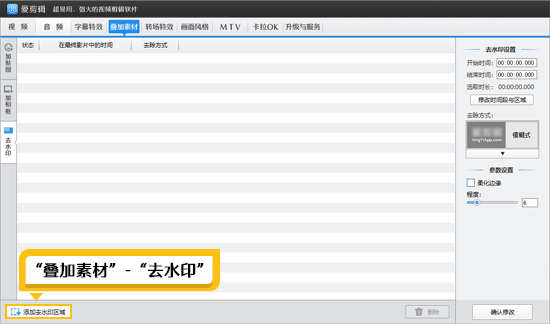
返回到主界面,在“柔化边缘”处打勾,调大“程度”参数,快速实现无痕去水印和字幕。
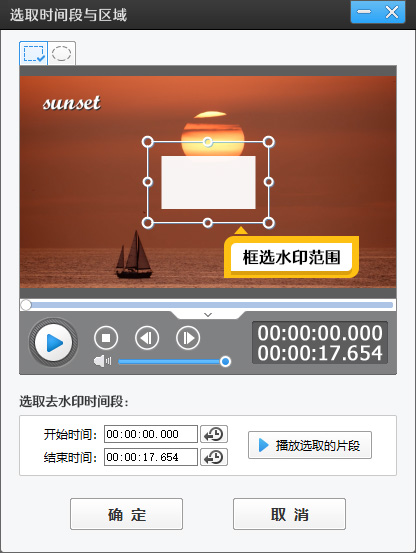
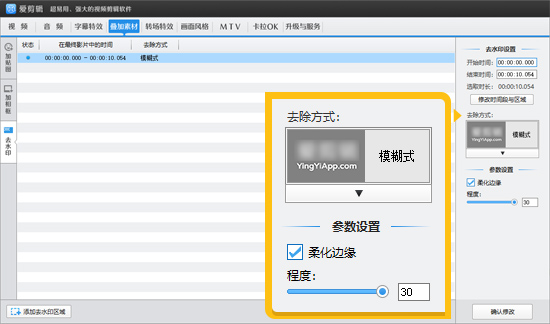
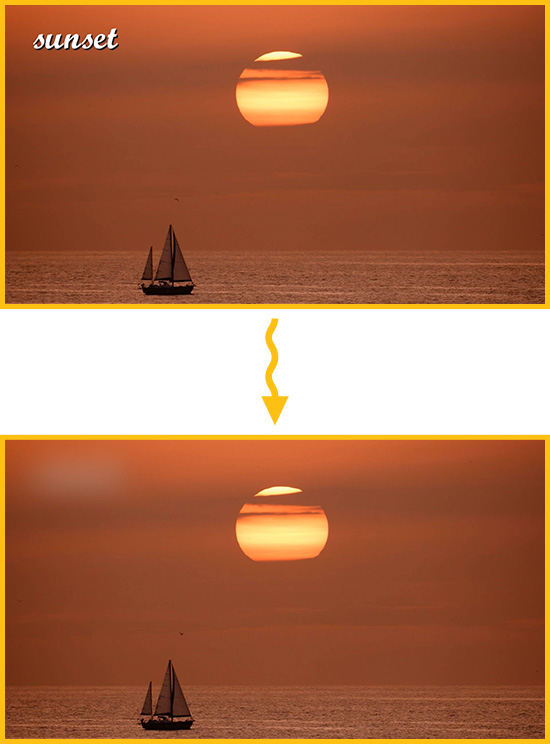
噪音处理:利用爱剪辑的降噪功能,去除背景噪音,一键提升音质。
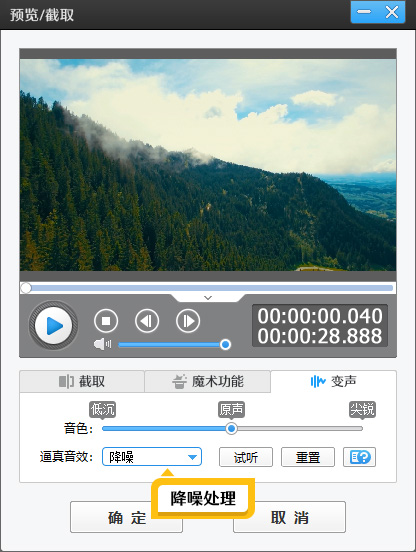
设置视频尺寸:在爱剪辑中新建项目时,根据播放平台的要求,设置合适的视频尺寸和比例(如16:9、1:1、9:16等)。 统一视频画面:当素材比例不一致时,软件会自动填充黑边,以防止画面变形。这时,我们可以通过“画面裁剪”功能,将“缩放”滑块往右边调整,直到将黑边裁掉。
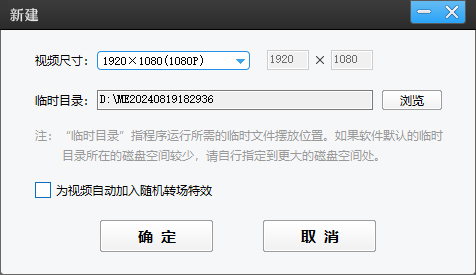
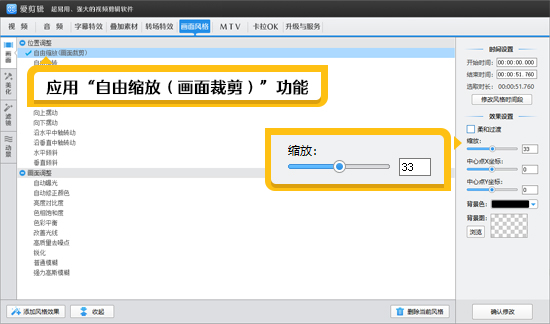
还有一种方法:点击“叠加素材”左栏的“加贴图”功能,给视频添加背景图片,遮挡多余的黑边。
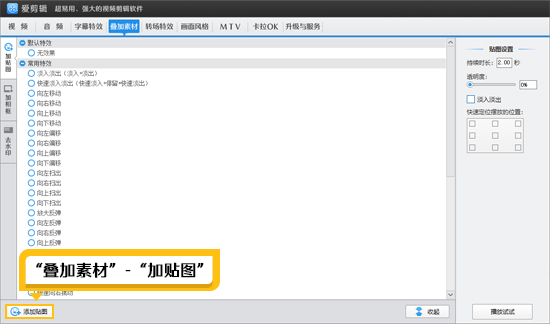
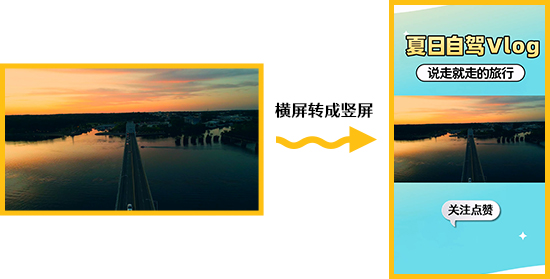
风格化:利用爱剪辑的调色功能,对视频的整体色调、亮度、对比度等进行调整,形成统一的视觉风格。
滤镜使用:适当使用滤镜可以增强视频的氛围感,但需注意保持整体风格的和谐统一。
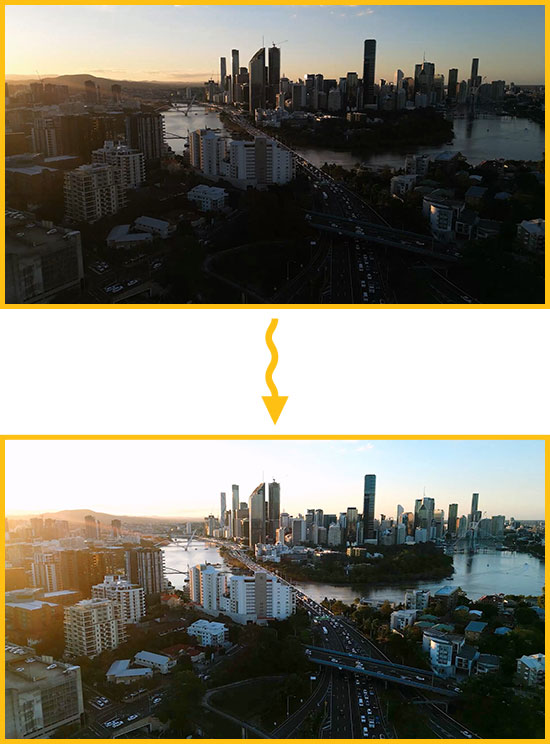
培养良好的工程文件保存习惯,是视频编辑工作中至关重要的一环。这一习惯可以让我们随时继续视频剪辑,或者对视频项目重新修改,无需从头到尾重新制作。保存方法简单,我们只需在视频预览框左下角点击“保存所有设置”(快捷键Ctrl+S)按钮,保存MEP工程文件。下次只需双击MEP工程文件,或者点击“打开已有制作”按钮,即可加载工程文件。
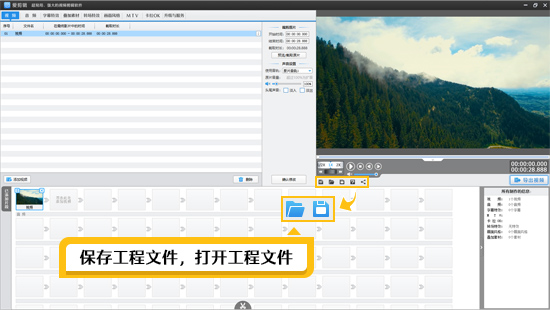
爱剪辑提供了众多快捷键操作,让爱粉们制作视频更加轻松高效!戳开此链接即可查看:爱剪辑快捷键大全,剪辑视频更高效
将所学知识应用于实际项目中,不断尝试新的剪辑思路和手法,提升自己的剪辑水平和效率。
在当今数字化时代,视频剪辑已成为一项重要的技能,无论是专业制作还是个人爱好。挑选一款适合自己的视频剪辑软件,成为开始视频剪辑前一项重要的功课。视频剪辑软件选择失当,可能导致上手视频剪辑制作的时间太长,学习视频剪辑难上手,以及开始视频剪辑后,剪辑效率低下。所以,开始视频剪辑前,一定要选择一款适合自己的视频剪辑软件。今天我们就从新手入门到专业级精通,分享各领域评级达到五星的视频剪辑软件,方便你快速上手视频剪辑软件。
强烈推荐!适合新手快速入门,无需专门升级电脑,主流配置的电脑也能流畅运行,软件简单易上手,即便是没有视频剪辑基础的用户,也能很快上手,对视频进行分割和拼接,实现加字幕、去水印等操作,无需学习复杂难用的关键帧,就能实现滚动字幕效果。 《爱剪辑》是一款在国内广受欢迎的视频剪辑软件,以其简单易用和功能全面而著称。它专为国内用户设计,使用户无需视频剪辑基础,也能轻松成为出色的剪辑师。
下载地址:视频剪辑软件《爱剪辑》下载 软件具有直观的操作界面,让新手也能快速上手,同时提供强大的功能,包括但不限于:
视频剪辑:提供逐帧精准修剪,用户可以轻松剪切、拼接和倒放视频。
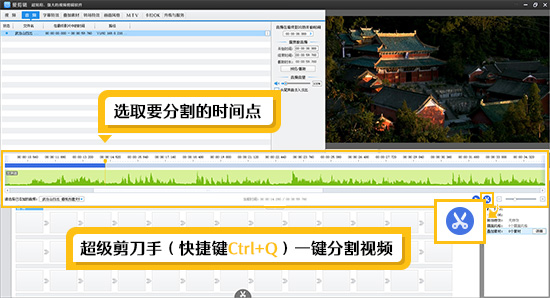
修改视频尺寸:支持将横屏转成竖屏,以及竖屏转成横屏,并能制作各平台主流尺寸的各类视频,包括竖屏视频、横屏视频、淘宝主图视频尺寸等等。
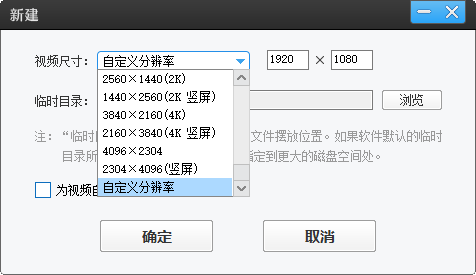
视频调色:如果拍摄的视频太暗了,我们可以通过爱剪辑把视频调亮,降低噪点。并能给视频一键调出各种色调,赋予视频暖色调、冷色调以及阿宝色等流行的色彩元素。
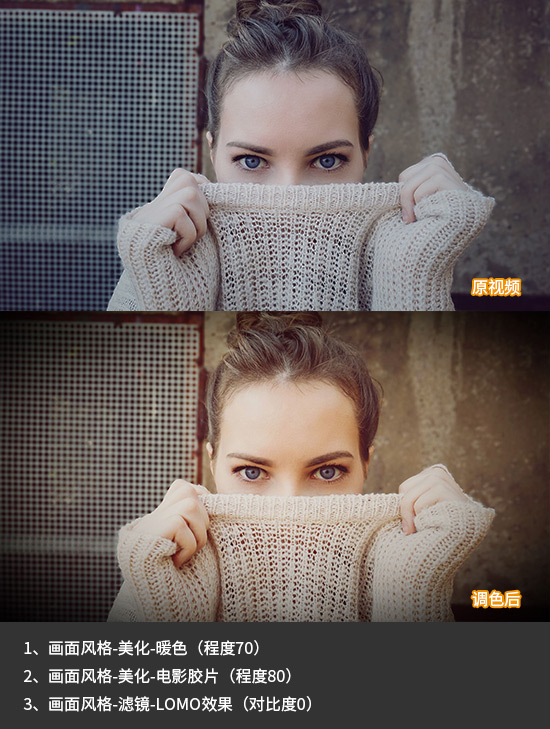
快慢播放:支持视频变速,从慢速到快速剪辑,轻松改变视频节奏。
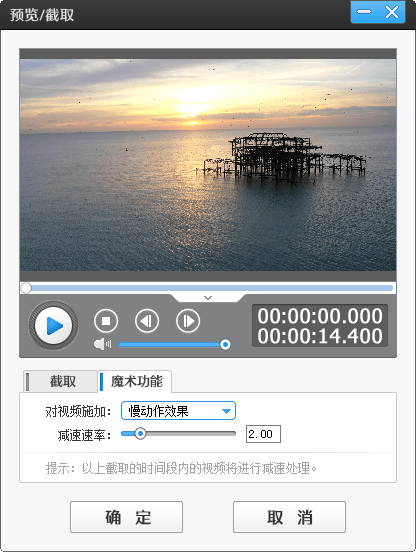
添加字幕:允许用户添加多段字幕,以及识别视频语音内容,自动给视频加字幕,精确控制显示时间,以及自定义大小、位置和字体等。



视频去水印:允许去除视频上的字幕和LOGO,实现视频画面多余内容的清洁处理,并支持修改视频上的字幕。
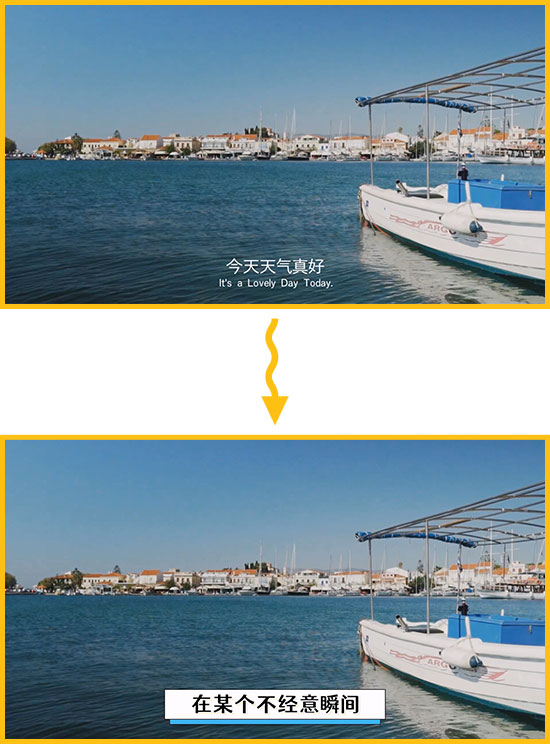
视频去黑边:当源视频有黑边,或视频剪辑时产生黑边时,支持把视频黑边裁剪掉,以及通过图案或纯色填充黑边区域。
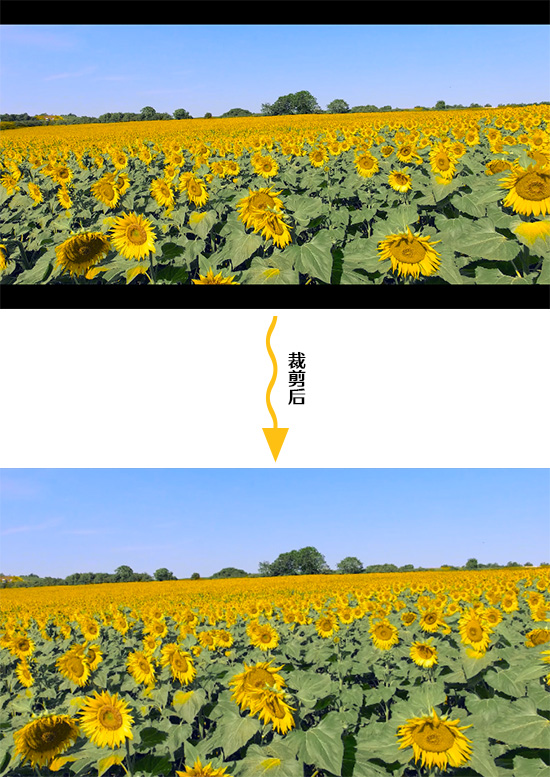
视频配音:支持用户给视频添加个性化配音和旁白。 视频特效:提供多种特效叠加,如抖动、幻影、重影和朦胧效果,帮助用户打造具有特色的视频内容。
复杂难用,适合专业级用户。PR是专业级视频剪辑软件,主要应用于电影、电视和广告制作。支持多种音视频格式,拥有很多插件和模板生态系统,适合专业剪辑师和追求高质作品的用户。缺点是界面和操作非常复杂,虽然可以通过扩充插件增加视频剪辑功能,但市面上的插件多数易崩溃,对电脑配置要求极高,普通家庭的电脑根本带不动这个庞然大物。
适合苹果端用户。Final Cut Pro X 是苹果公司开发的专业视频剪辑软件,以其直观的界面和强大的功能受到许多专业剪辑师的青睐。它提供了丰富的预设和特效,与Mac系统深度集成,支持高清4K视频剪辑。Final Cut Pro X 特别适合Mac用户,尤其是那些寻求高效工作流程和优质输出的专业编辑人员。
功能以复杂调色为主,适合对调色要求高的用户。DaVinci Resolve不能完全算是一款视频剪辑软件。它的优势功能在于视频调色,支持先进的色彩校正和视觉效果制作工具。它最初以调色软件起家,后来逐渐发展成为一个多功能的视频剪辑软件。像PR一样,在使用它开始视频剪辑前,需要花费大量的时间学习视频教程,并准备一台配置足够高的电脑。 选择电脑端视频剪辑软件时,应考虑个人需求、操作习惯和预算。上述推荐的软件各有千秋,从专业级到入门级,用户可以根据自己的实际情况进行选择。
电影结尾的滚动字幕怎么制作?给自己拍摄和剪辑的视频加上这样一个电影感片尾,不仅可以起到丰富视频剪辑内容的作用,还能显得高大上。电影结尾滚动字幕,通常包含了演职人员名单、感谢语、版权信息等。 本文将教大家使用全民流行的视频剪辑软件《爱剪辑》,快速制作电影结尾滚动字幕,无需打关键帧,一键应用字幕特效即可。
演职人员名单:包括导演、编剧、主演、配角、摄影、剪辑等。
感谢语:对赞助商、投资者、合作伙伴等表示感谢。
版权信息:包括电影的版权声明、制作年份等。
在爱剪辑中添加视频,对视频进行剪辑拼接,就可以开始电影结尾滚动字幕的制作了。
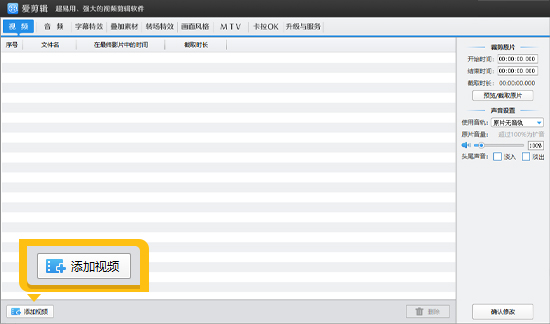
在“已添加片段”面板,对片尾片段内容应用“画面风格”-“画面”-“自由缩放(画面裁剪)”功能。然后到中央区域调整画面的缩放值、X坐标和Y坐标,使画面缩小到视频左侧区域。如果想要画面有一个缩小到左侧的动态效果,可以勾选“柔和过渡”。
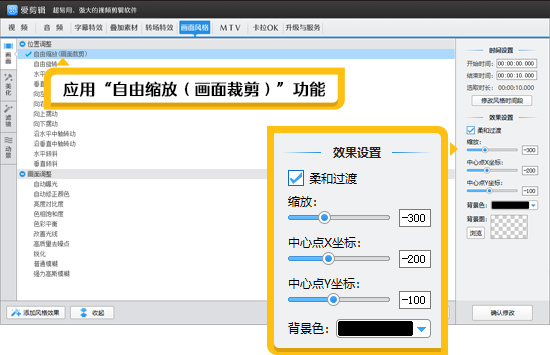
除了缩小到左侧,我们也可以缩小到右侧,或缩小到画面上侧,灵活调整X坐标和Y坐标,可以把画面摆放到任何位置。 画面缩小后,空白区域的画面,我们可以选择设置为黑色,或填充一个相框。爱剪辑自带了多种漂亮的片尾相框,到“叠加素材”-“加相框”面板,选择一个相框应用即可。
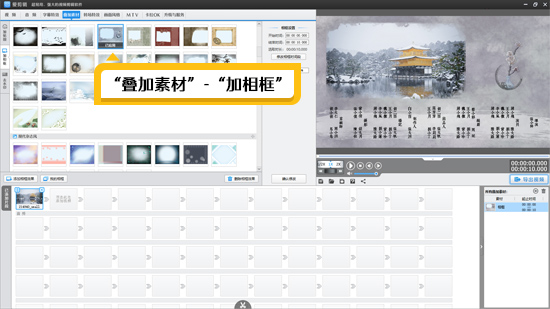
摆放好画面区域后,接下来我们就开始添加滚动字幕了!
在顶部导航栏点击“字幕特效”选项卡,然后鼠标移到视频预览框,双击鼠标左键,接着在弹出框输入文本内容。
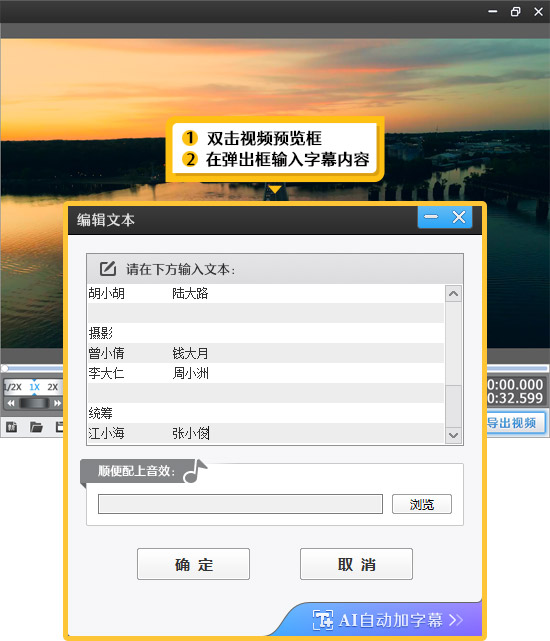
通过“字幕特效”面板中央区域的对齐方式调整即可。我们将左右两边的字幕分开添加,左侧字幕选择“多行时右对齐”,右侧字幕选择“多行时左对齐”即可。

在“字幕特效”的出现特效列表中,在“特效滚动类”栏目,应用一个字幕特效即可。根据特效的文字说明,选择向左滚动、向右滚动、向上滚动或向下滚动均可。
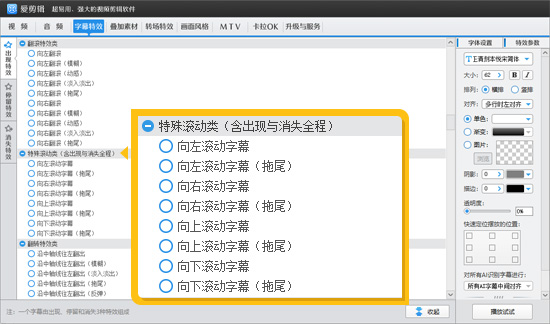
根据电影的风格和节奏选择合适的滚动速度。在“特效参数”栏目,“出现时的字幕”处,设置特效时长,时长越长,字幕滚动越慢,时长越短,字幕滚动越快。
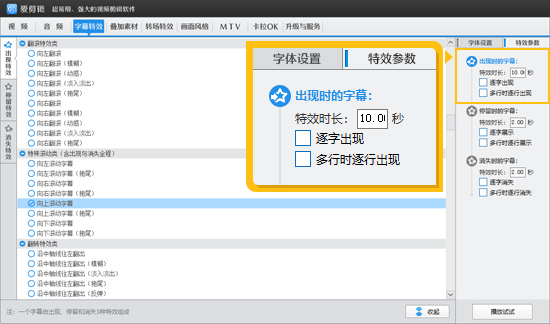
选择清晰易读的字体和合适的字号,中央区域“字体设置”栏目,根据自己的喜好设置即可。
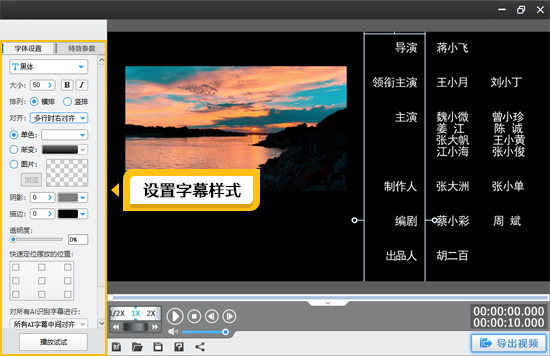
预览效果:在软件中预览滚动字幕效果,确保一切符合预期。
调整细节:根据预览结果调整字幕的动画、速度、位置等。
选择合适的格式,将片尾视频导出。
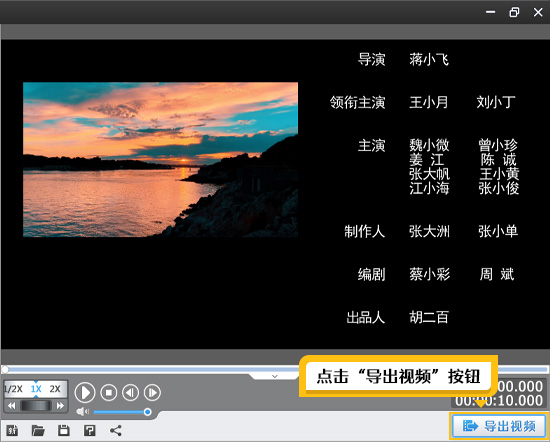
很多人对影视剪辑充满兴趣,可面对这个既包含技术又富含创意的领域,往往感觉到无从下手。为了助新手快速入门,本文将精炼呈现一套零基础视频剪辑快速上手的5个技巧。
面对市面上参差不齐的剪辑工具,新手比较迷茫。有些功能强大但操作复杂,有些操作简单,但功能单一。初学者建议使用:爱剪辑,兼具简单好用,功能比较丰富,对配置要求低,上手零门槛。
在电脑上打开爱剪辑,进入“新建”框,选择你需要的尺寸,横屏可以选择1920*1080,竖屏可以选择1080*1920。
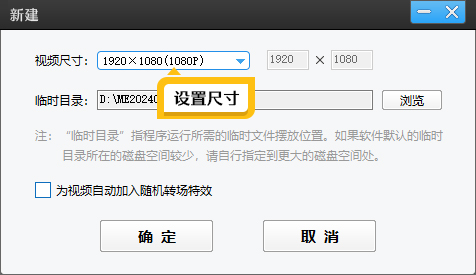
进入主界面,将需要剪辑的影视剧拖曳进来。或点击“添加视频”按钮,导入影视剧素材。
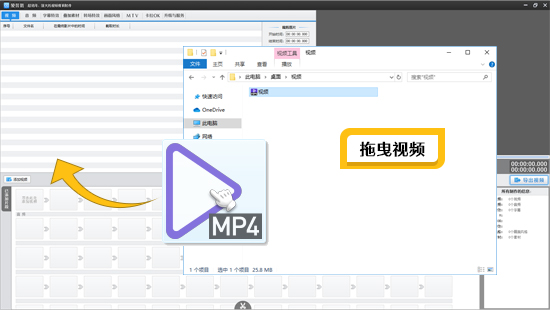
通过软件的超级剪刀功能,可以将视频分割开,将多余的镜头删除掉,将视频片段拖放至合适位置并调整顺序。具体的操作如下:
点击进度条中间向下凸起的箭头,或者通过快捷键Ctrl+E,软件会自动打开创新式时间轴,移动滑块到剪辑点,点击底部超级剪刀(Ctrl+Q),将视频分割开。依次分割,将不需要的片段,点击缩略图右上角的“X”按钮删除掉。拖曳视频缩略图,根据主题,重新调整片段的顺序。
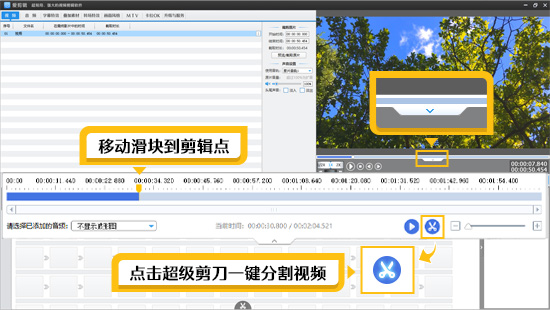
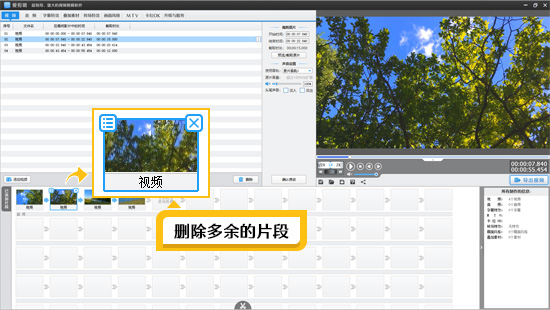
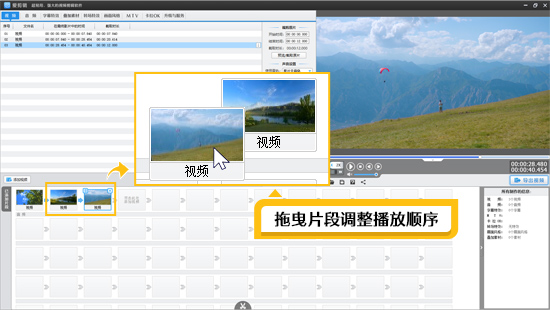
音频是影视剪辑不可或缺的一部分。学会给影视视频重新配音、调整音量、添加背景音乐、及音效,将大大提升视频的整体质量。
重新配音:右键视频,在弹出菜单中,选择“消除原片声音”(快捷键Ctrl+W),将视频消音。接着点击“音频”面板,导入我们的配音文件,即可制作网上流行的影视解说视频。
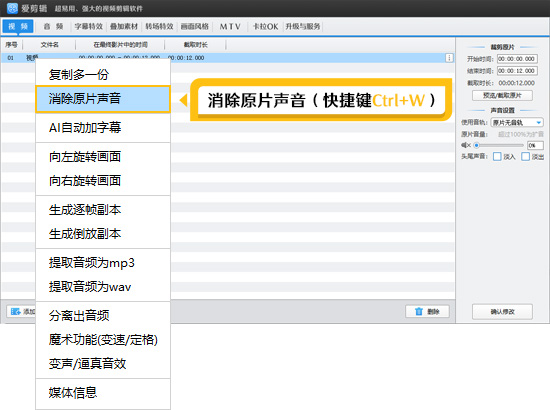
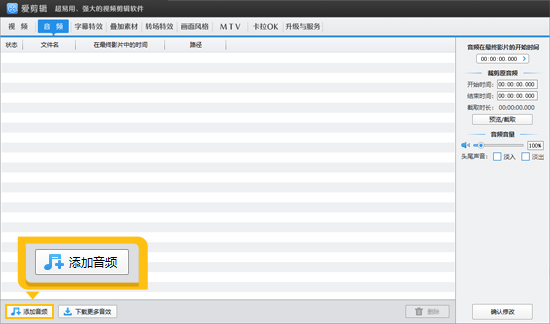
音量调节:确保音乐、配音和音效达到平衡,避免声音失真或听不清。特别是当音乐和配音同时出现时,需要将音乐的声音调低,以免音乐声音盖过配音。
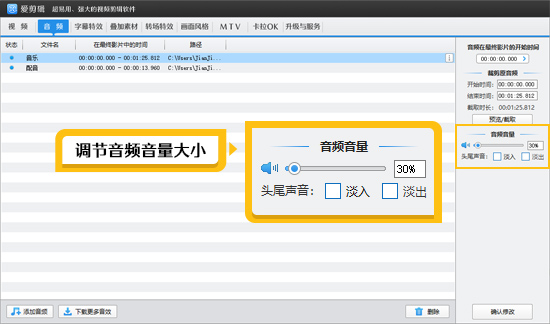
影视剧会带有很多平台广告水印、字幕,干扰我们正常二创。新手需要学会将水印和字幕去除掉。下面分享2个好用的去除水印字幕的方法。
方法1:点击“叠加素材”面板,选择“去水印”,通过“去水印”功能,可以快速去除各种大小、位置的水印和字幕。
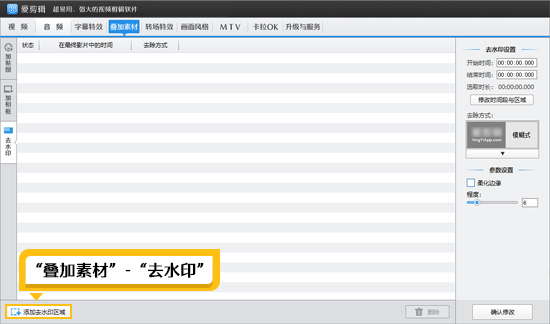
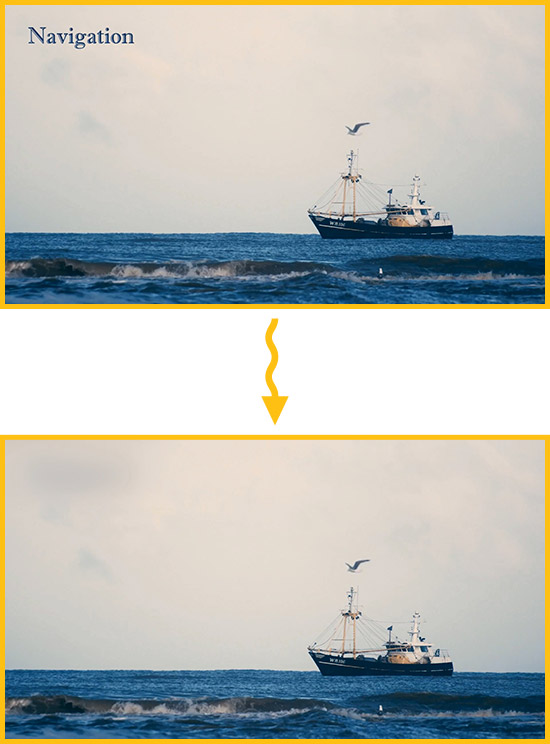
方法2:通过“画面风格”栏目的“自由缩放(画面裁剪)”功能,将“缩放”滑块,往右边调整,将水印和字幕裁掉。
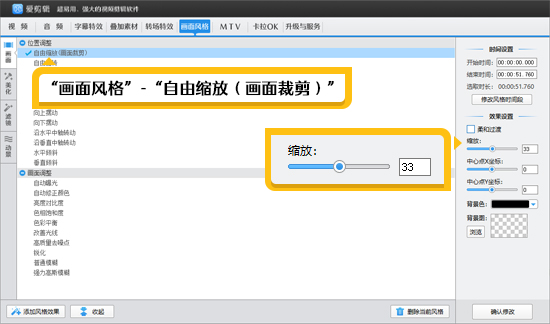
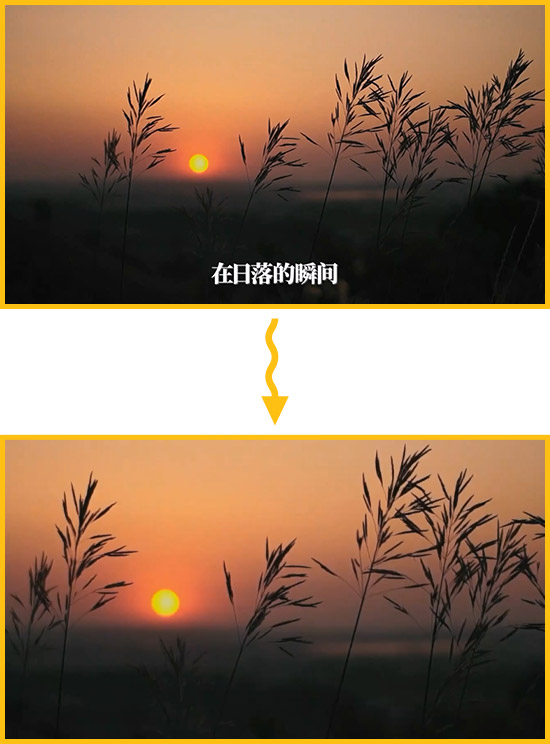
AI自动加字幕功能:爱剪辑的AI功能,可以自动识别音视频的人声,并自动生成同步字幕,用来添加旁白、对话,非常高效。我们右键要识别的文件,在弹出菜单中,选择“AI自动加字幕”,点击“开始识别”即可。
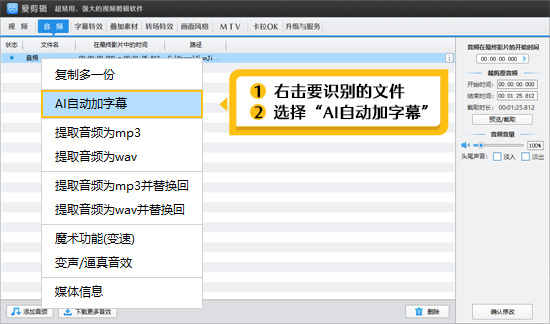

添加标题、剧情介绍等字幕:点击“字幕特效”面板,在进度条上,定位到要加字幕的时间点,双击右上角视频预览框,在弹出框,输入字幕内容,可以输入标题、剧情、注解等字幕内容,提升视频的可读性和吸引力。
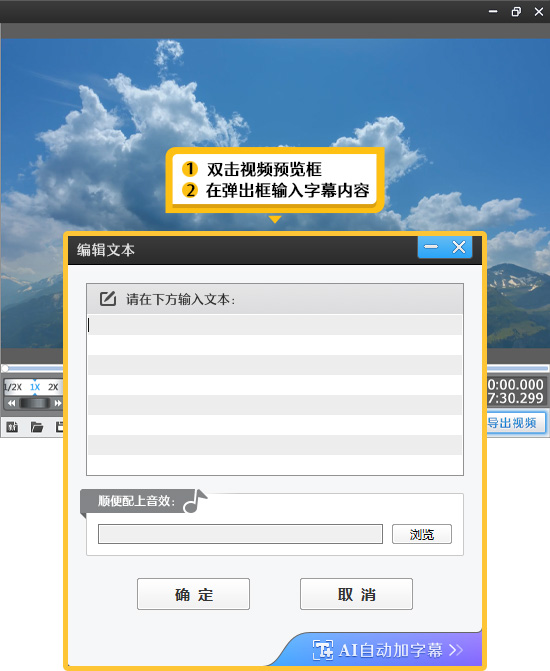

添加封面:在片头的位置,通过“叠加素材”-“加贴图”功能,给视频加上封面,时长设成0.4秒。一个吸引人的封面能够迅速抓住观众的注意力,促使他们点击观看视频。
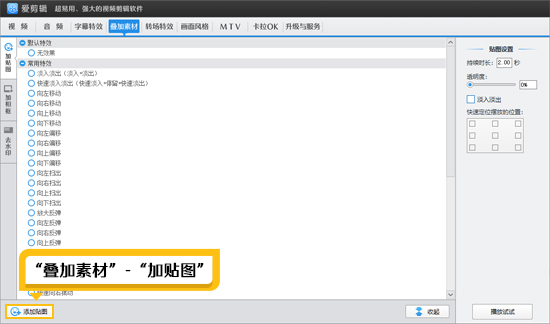

通过这五个技巧的学习与实践,你将能够快速入门影视视频剪辑领域,并逐步成长为一名熟练的视频剪辑师。记住,实践是提升技能的最佳途径,不断尝试与创新将让你的作品更加精彩纷呈。
随着社交媒体和视频分享平台的兴起,视频内容的创作和分享变得越来越多样化。其中,将视频裁剪成圆形,即所谓的“圆形视频”或“圆形裁剪”,已经成为一种流行的视频剪辑技巧。这种格式的视频在视觉上更加独特,能够吸引观众的注意力,并且适合在某些特定的平台上展示。今天我们就教大家使用全民流行的视频剪辑软件《爱剪辑》,把视频裁剪成圆形的详细步骤:
在使用爱剪辑开始把视频裁剪成圆形之前,确保你的视频素材是高质量的。
打开爱剪辑,点击顶部导航栏的“视频”,在该面板点击“添加视频”按钮,把视频素材添加到视频剪辑软件《爱剪辑》中。
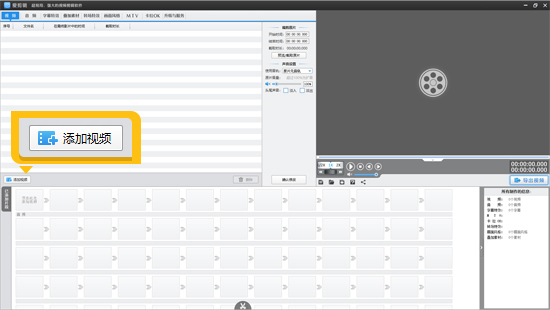
事实上,视频只有宽高,没有圆形直径的概念,所以把视频裁剪成圆形,本质上是通过颜色或图案进行填充,使运动画面部分为圆形。要实现这一效果,用视频剪辑软件《爱剪辑》是最方便的。 添加视频后,在顶部导航栏点击“画面风格”,左侧栏点击“滤镜”,在滤镜列表找到“新奇创意效果”栏目,应用该栏目的“肖像画”效果。
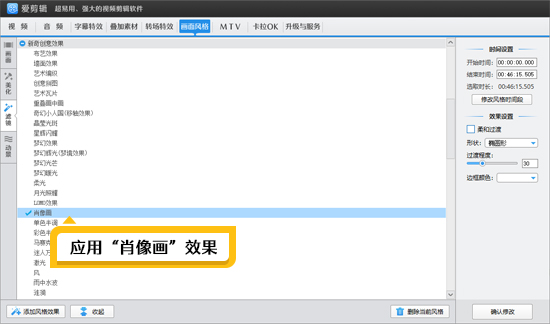
在“肖像画”的中央“效果设置”处,“形状”下拉框选择“圆形”,把“过渡程度”的滑杆拉到最左,然后在“边框颜色”列表,选择一个适合画面色调的颜色即可,最保险的颜色就是黑色了。
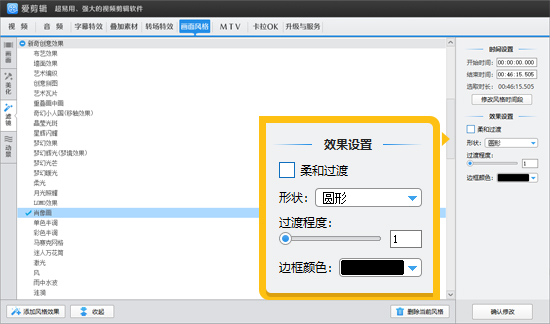
点击顶部导航栏“字幕特效”,双击视频预览框,在文件输入框填写字幕文本内容,然后在左侧栏特效列表,给视频应用相应的动态效果即可。如果想要视频静止出现,也可以选择“无效果”。
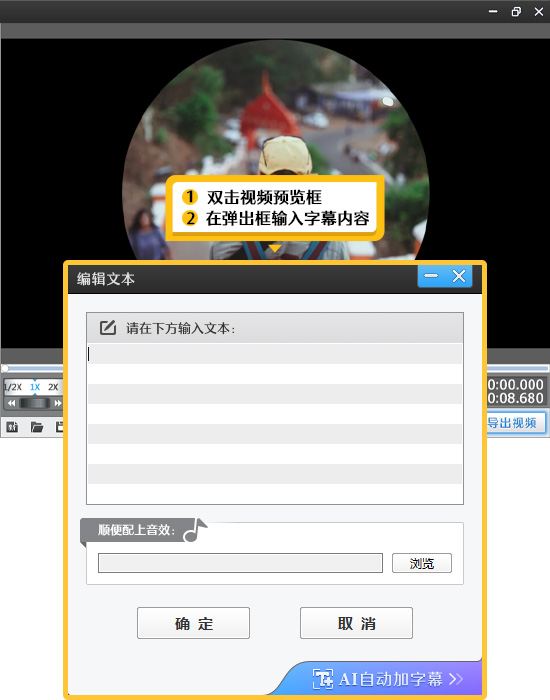
圆形视频不仅仅是一种视觉上的创新,它还能够:
增强视觉焦点:圆形裁剪可以帮助观众集中注意力在视频的中心区域。
适应多种屏幕:圆形视频在不同尺寸的屏幕上都能保持较好的观看效果。
创造独特风格:圆形视频为视频内容增添了一种复古和艺术的感觉。
保持内容中心:确保重要的内容位于圆形的中心,以避免在裁剪过程中丢失关键信息。
考虑背景:圆形视频的背景也很重要,考虑使用纯色背景来突出视频的主体。
适应平台要求:不同的平台可能对视频的尺寸和格式有不同的要求,确保你的圆形视频符合这些要求。 圆形视频是一种简单但有效的视频编辑技巧,可以为你的视频内容增添独特的风格。通过上述步骤,你可以轻松地将任何视频裁剪成圆形,创造出引人注目的视频作品。不妨尝试一下,让你的创意在圆形的框架中绽放光彩。
视频剪辑太难了怎么办?下面根据众多网友反馈的剪辑难点,给予简单便捷的解决方法,让新手轻松入门剪辑,快速打造高质量作品!
很多人在剪辑视频,不是因为主题有多难表达,而是剪辑软件操作太复杂了,还需要专门理解轨道、关键帧、蒙版等这些专业词汇,让剪辑视频非常费力。新手入门,这里强推:爱剪辑,适合国人的使用习惯,提供了直观易懂的剪辑方式,一键式的操作,对用户非常友好。爱剪辑下载地址:视频剪辑软件《爱剪辑》下载
视频怎么剪辑才有质感,才有逼格,相信这个难倒了无数新人。下面就从头到尾,提供速成技巧,作为抛砖引玉,帮助新手快速提升视频的逼格!
一个吸引人的片头能够迅速抓住观众的注意力,使他们在视频开始时就保持兴趣。很多新手朋友,不知道怎么制作好看的片头,这里教大家快速制作电影流行的帷幕拉开片头效果。
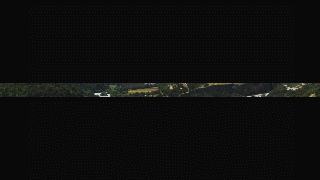
点击“添加视频”按钮,导入软件自带的黑幕视频,截取2秒。
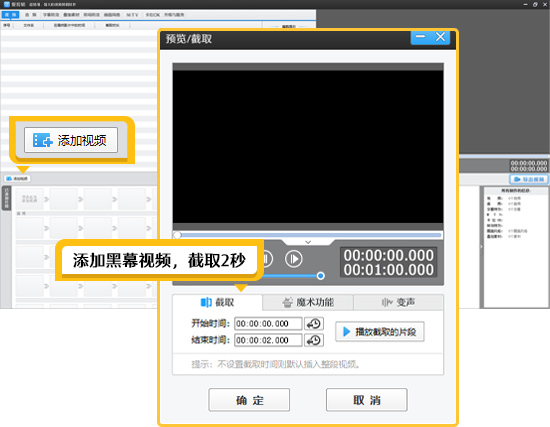
接着导入正片视频。注意:黑幕视频要排在第一位。
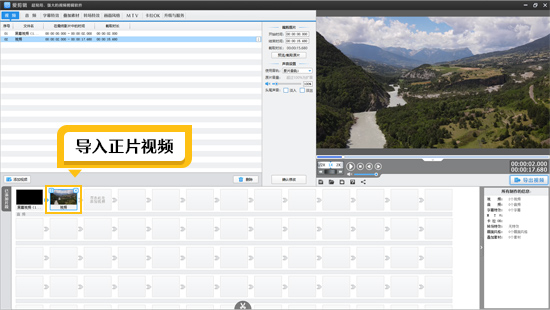
切换到“转场特效”面板,给正片视频应用“上下开门”转场特效,特效时长为2秒。
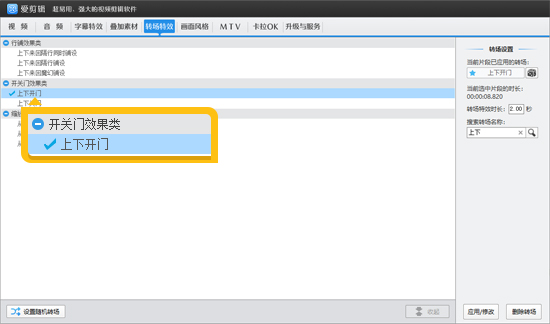
切换到“字幕特效”面板,在帷幕刚好拉开的时间点,双击视频预览框,输入片名即可。
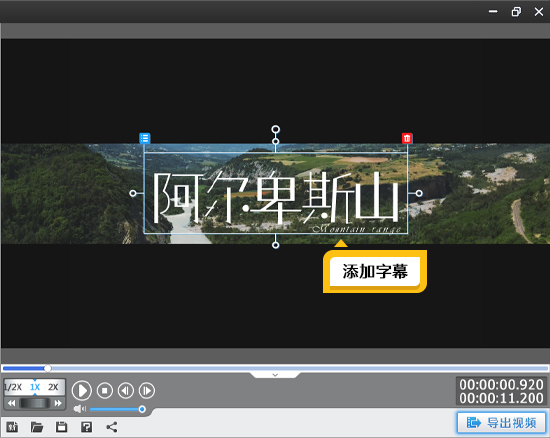
拍摄视频时,光线亮度比较难把握,有时过暗,有时过曝,片段拼接在一起时,看着很突兀。想要提升正片的逼格,画面亮度、色彩和色调调节,是非常关键的一环。为了帮助大家解决此类难题,爱剪辑提供一键调节亮度对比度、色彩饱和度。我们可以将偏暗的视频调亮,将灰蒙蒙的画面,变得清晰可见,色彩丰富。
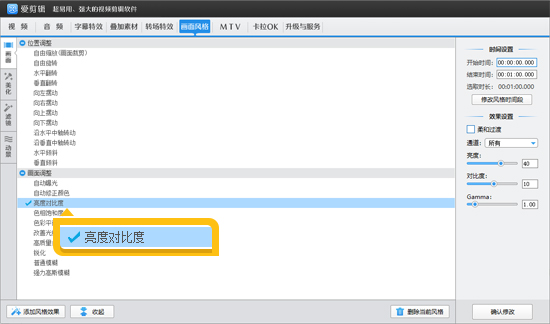

网上很多软件的调色功能非常复杂,需要专门学习色彩曲线知识。为了方便用户,爱剪辑预设了众多大片级调色方案,大家只需一键应用,即可获得冷色、暖色、电影调色、复古风、回忆风等专业色调。

电影常用的片尾滚动效果,新手也只需以下几步就能轻松搞定!

先给片尾视频,应用“画面风格”栏目的“自由缩放(画面裁剪)”功能,参数如图所示,将视频缩放在一侧。
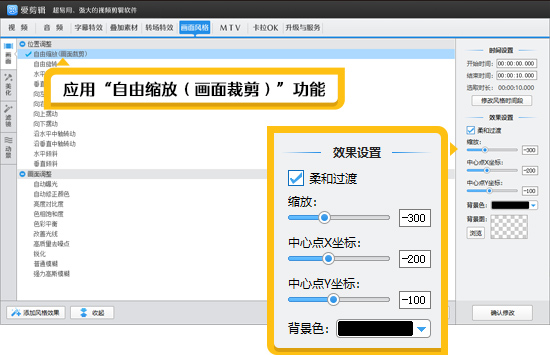
切换到“字幕特效”面板,输入片尾字幕。设置字体、颜色、大小,对齐方式选择“多行时居中”。
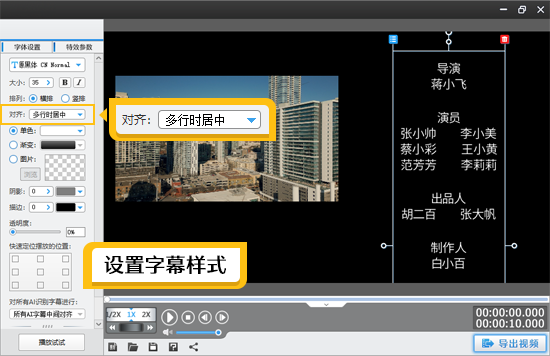
在“出现特效”栏目,勾选“向上滚动字幕”,电影感滚动片尾就制作好了,是不是超简单!
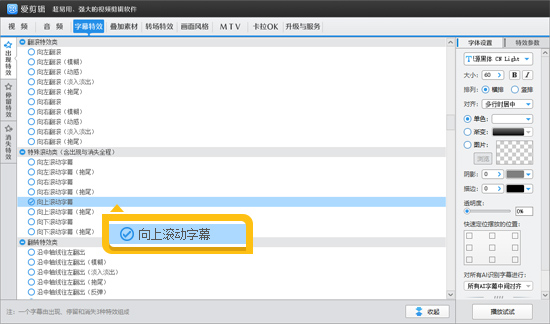
剪辑视频时,最令人头疼的莫过于加字幕,特别是对话很多的会议视频,码字非常浪费时间。在这里,加字幕将不再是难点。我们只需使用爱剪辑的“AI自动加字幕”功能,点击一下“开始识别”,即可将人声内容,自动生成同步字幕,而且识别速度快,准确率高,编辑功能很丰富!
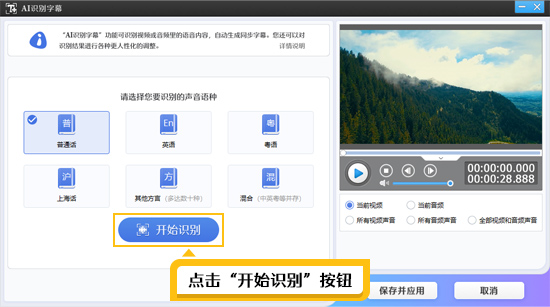
在当今短视频风靡的时代,掌握视频剪辑技巧已成为个人表达与创意展现的关键能力。对于初入视频剪辑领域的新手而言,挑选一款既高效又易于掌握的软件,无疑是踏上创作之旅的重要一步。以下,我们精心挑选了几款备受推崇的视频剪辑软件,让新手快速学会视频剪辑。
新手入门必备神器。作为国内知名视频剪辑软件,爱剪辑具备了简洁明了的操作界面,丰富的剪辑功能。从基础的截取、合并、拼接功能,到视频配乐、AI自动加字幕、视频调色、电影级别片头片尾制作等进阶功能均支持。对配置要求低,兼容几乎所有的视频格式,自带海量的特效和素材,新手轻松导出2K/4K超高清视频。下面是部分好用功能分享!下载地址:视频剪辑软件《爱剪辑》下载
横屏转成竖屏,制作1:1、3:4等比例,通过爱剪辑都可以轻松实现。在“新建”框选择想要的尺寸,然后导入视频。
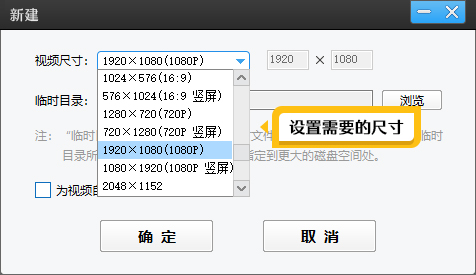
由于比例不一致,软件会自动填充黑边。通过画面裁剪功能,或者加背景图片,可以把黑边去掉。
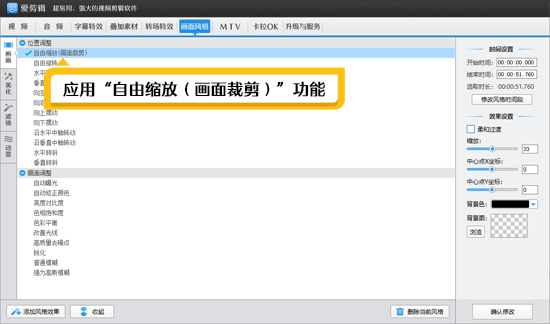
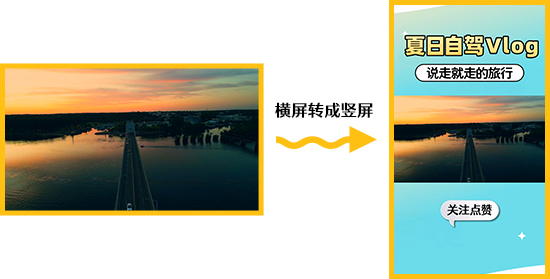
下载的视频素材经常会带有广告水印和字幕,不仅影响画面观感,还容易被平台屏蔽。这里通过爱剪辑的“去水印”功能,一键将广告水印和字幕去除掉,提升视频的原创度。
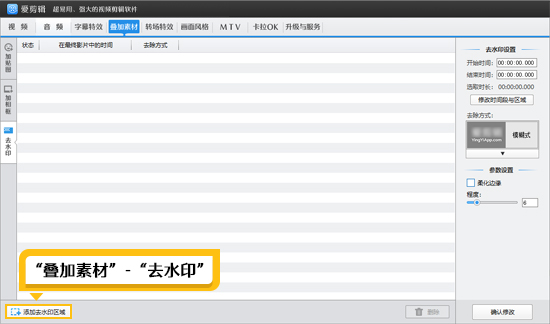
想给视频加上照片、表情包、趣味贴纸,让画面动静结合,可使用“叠加素材”-“加贴图”功能实现。软件自带了众多贴纸、字幕条素材,贴纸的大小、特效和时长,你可以灵活设置哟。

爱剪辑内置了各式各样的转场特效,如:透明式淡入淡出、翻页特效、奇幻颜色等,让不同的镜头衔接时流畅又不失动感。特别在音乐鼓点位置使用,还能实现卡点效果,让节奏感拉满!
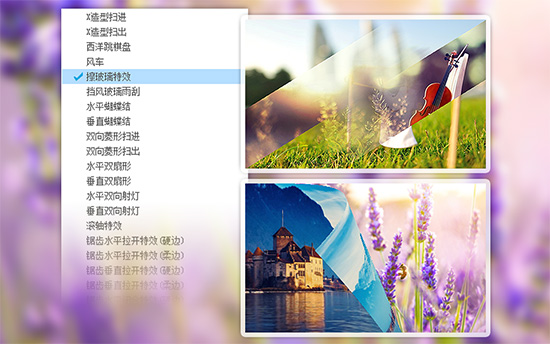
通过爱剪辑的“AI自动加字幕”功能,可以将人声自动生成同步字幕,提高我们的剪辑效率。使用爱剪辑的“字幕特效”功能,可以给视频快速添加标题、片名、片尾、中英双语等字幕效果,动感特效非常多,一键即可勾选。
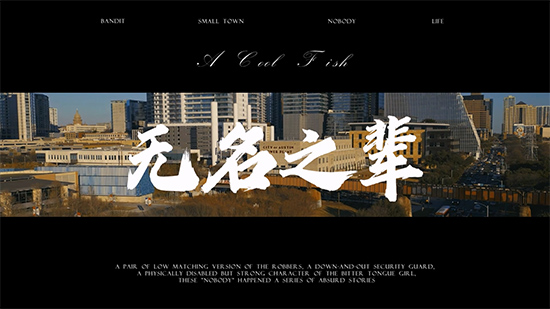


Adobe After Effects专注视频特效制作,并具备基础剪辑功能。虽然软件的特效功能比较强大,但对新手来说会比较复杂,上手门槛高。软件更多是用于影视、广告、综艺等专业领域的创作,对配置的要求也比较高,普通电脑很难带动。
clipchamp create是国外在线视频编辑工具,支持视频剪辑、加音乐、加动画的功能。由于是全英文界面,比较适合英语水平较高的网友使用。
Camtasia Studio是一款专注屏幕录像和视频剪辑的软件。它以其卓越的屏幕捕获能力著称,能够轻松录制电脑屏幕上的任何活动,包括软件操作、在线课程、游戏过程等。不过剪辑功能比较少,对视频格式兼容有限。建议可以通过该软件录制视频之后,将视频导入爱剪辑,进行编辑。
视频剪辑初学者自学要看什么书?下面推荐从剪辑入门到大师实战总结的书籍,以及新手入门必备剪辑实操教程分享。
在阅读剪辑书籍前,需要先下载安装剪辑软件:爱剪辑,适合新手快速入门。边看边练习剪辑,这样能帮助新手朋友,更好的理解书中的知识点和剪辑技巧。
下载地址:视频剪辑软件《爱剪辑》下载
在爱剪辑中导入视频素材和音频素材。然后开始视频字幕的自动生成。
零基础入门必备。书中深入浅出地阐述了剪辑的基础语法,总结了近50条常用剪辑技巧,让你的剪辑之路更加顺畅。
书中分析了很多好莱坞大片经典之作的剪辑技巧,让你轻松Get大师们的高超剪辑技能。
该书是由好莱坞著名剪辑师沃尔特?默奇撰写,他为我们归纳总结了,好的剪辑必备6大法则,从重到轻:情感、故事、节奏、视线、二维特性、三维连贯性,其中“情感”是排在第一位,好的剪辑应该着重“情感”的刻画,而不是技巧的堆砌。这本书常看常新,对新手和专业人士,都有不同程度的启发。
通过看书我们可以学到很多理论知识,了解剪辑的基本概念,书中得来终觉浅,关键还是要理论和实践结合。下面就来分享新手如何快速剪辑一条完整的视频。
对于新手而言,学会对视频切割、删除不要的部分、导入新的素材进行拼接,是迈向成功的第一步。 快速切割视频:通过爱剪辑切割视频,操作比较简单。定位到需要切割的时间点,点击底部的“超级剪刀”图标,就能将视频分割开。
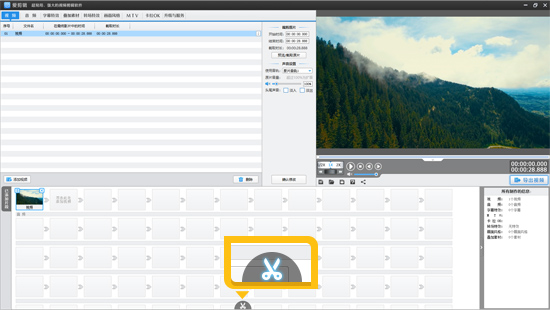
删除多余片段:片段分割开之后,点击视频缩略图右上角的“X”按钮,将不要的片段删除掉。
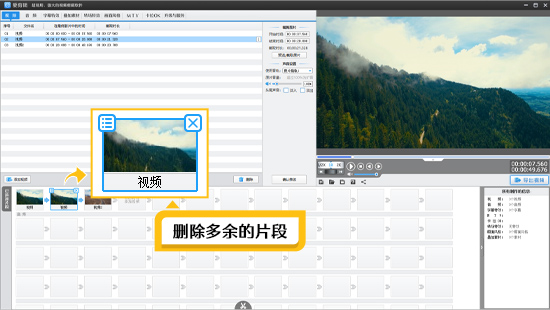
视频不能没有声音,不管是配音旁白,还是美妙的音乐,有趣的音效,都是视频剪辑不可或缺的一部分。我们可以在“音频”面板,给视频导入配音、音乐。软件自带了大量的音效素材,让你免去找素材的烦恼。
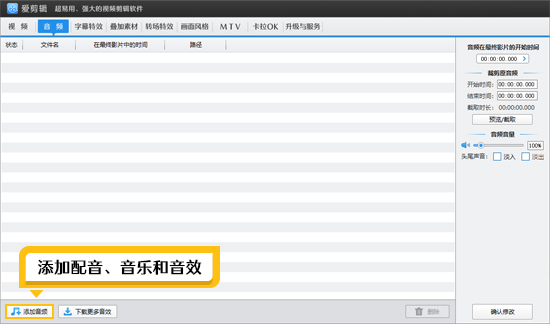
视频剪辑时,字幕也是传递内容的重要组成部分。下面来教新手朋友快速添加各类字幕。
AI智能加字幕:右键视频,选择“AI自动加字幕”,即可自动识别人声内容,生成同步字幕,让你免去逐句码字的繁琐操作。
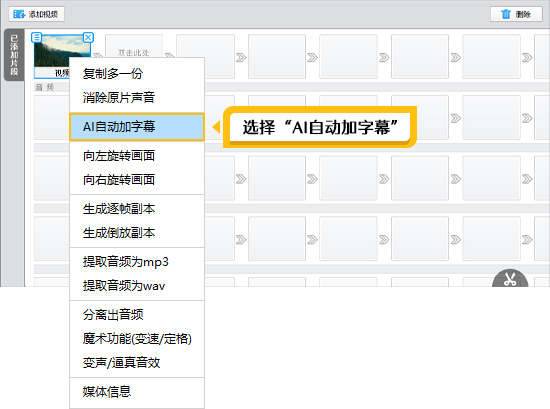
快速添加标题字幕:在“字幕特效”面板,双击视频预览框,可以给视频添加标题、片名、注解等字幕内容,将你的视频主题进一步加强,吸引观众点击观看。
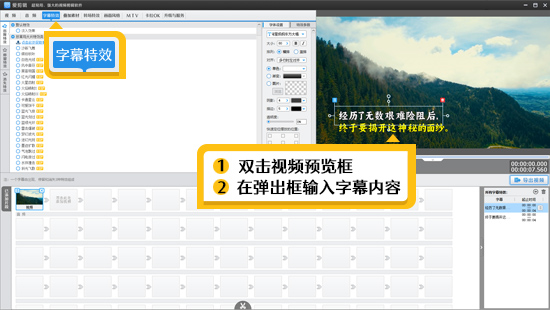
一键添加动感歌词:视频添加音乐之后,可以给视频加上动态歌词。爱剪辑加歌词非常便捷。在“卡拉OK”面板,导入KSC歌词文件,软件会自动识别歌词内容,并添加到视频上面。我们只需设置歌词样式和特效,动感歌词效果就轻松搞定了。

视频剪辑是一门实践性很强的技能,需要不断学习和实践才能掌握。初学者在选择书籍时,应注重基础知识和软件操作的结合,通过不断练习和实际项目操作来提升自己的剪辑技能。
在当今数字媒体流行的时代,视频已成为教育、娱乐与信息传播的核心媒介。然而,水印作为广告或无意遗留的印记,频繁出现于视频中,既干扰了观赏体验,又可能遮蔽关键内容,对于视频素材的采集和使用更是构成了障碍,降低了整体质量。那么视频上的水印怎么去除掉?下面分享4种快速去除水印的方法!
去除水印的软件,可以用爱剪辑。爱剪辑支持多种无痕去水印的方法,还支持众多编辑功能,方便你对视频加音乐、加字幕、加特效等剪辑处理,支持视频美颜、调色、调节亮度、色彩饱和度等功能,让你打造高质量视频。
下载地址:视频剪辑软件《爱剪辑》下载
适用场景:视频中的水印位于边缘位置,且不影响视频主体内容的展示。可采用画面裁剪方法去除水印。
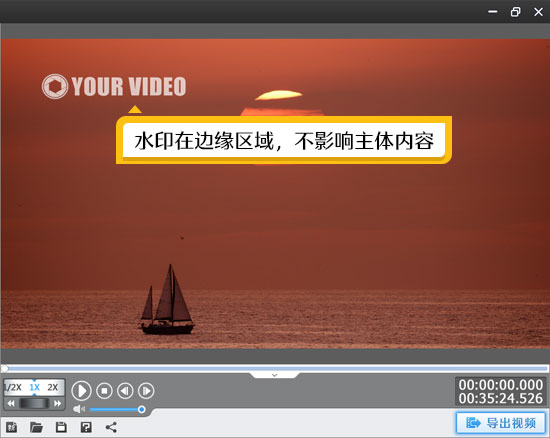
操作方法:在爱剪辑中,将要处理的视频拖曳进来。点击顶部“画面风格”选项卡,接着应用“自由缩放(画面裁剪)”功能。通过向右拖动“缩放”滑块,你可以放大视频画面,从而将水印部分裁剪出画面之外。
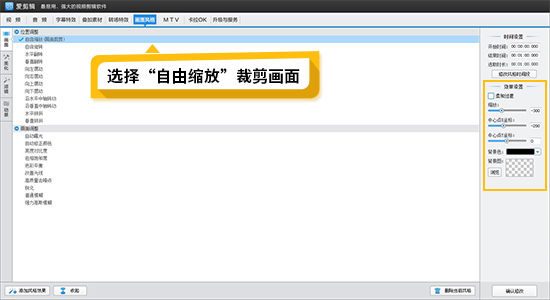

适用场景:当视频构图不适合直接裁剪时,通过添加黑边框的方式来遮盖水印,打造电影宽屏效果。
操作方法:在“画面风格”面板,点击“滤镜”栏目,选择“加黑边框”效果,即可给视频一键应用加黑边框效果,这样,水印就会被新添加的边框所遮盖,同时保持视频画面的完整性和美观性。


你可以调整左右边框的大小,并选择喜欢的边框颜色,即可打造四周是边框的效果。

适用场景:水印位于视频画面中心或关键位置,无法裁剪和加边框挡住。可以通过爱剪辑的“去水印”快速去除。
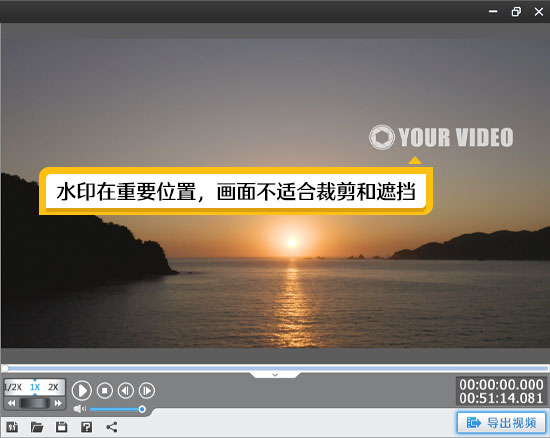
操作方法:点击顶部“叠加素材”选项卡,选择左栏“去水印”。使用矩形框工具,精确地覆盖住水印的区域。爱剪辑会自动处理这些区域,使其与周围画面融合,从而达到去除水印的效果。PS:勾选“柔化边缘”,并调大程度参数,可让去水印效果近乎无痕。
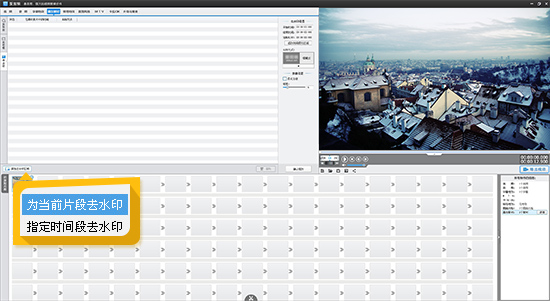

适用场景:想要去除水印的同时,美化视频画面。可以通过爱剪辑的“加相框”功能实现。
操作方法:点击“叠加素材”左栏“加相框”,爱剪辑内置了海量惊艳绝伦的相框素材,各类主题的都有,如:国风、节日、潮流、运动、商务、二次元等。我们可以给视频应用,不仅能挡住水印,还能美化画面。
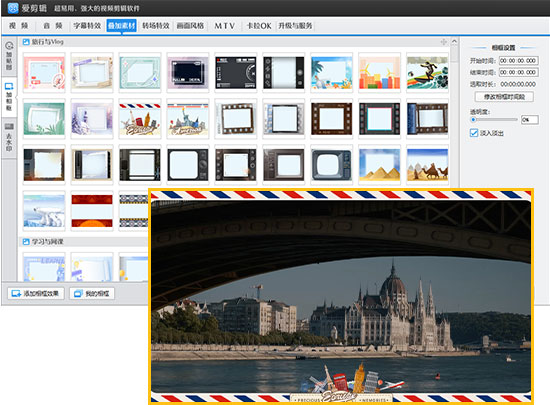
如果水印太大了,单靠相框无法完全遮住,这时可以先使用“去水印”功能,将水印去除掉,再叠加相框装饰。 以上就是去水印的4种方法,你可以根据视频的具体情况和自己的需求选择最适合的一种或几种方法来去除水印。
想要让你的视频作品更加引人入胜吗?试试给视频添加慢动作特效吧!这不仅能突出关键瞬间的美感和细节,还能为视频增添一种独特的艺术感和动感。那么怎么快速给视频加慢动作特效,下面一起来看一下!
首先,确定你要使用的视频编辑软件。市面上有很多软件,在实现慢动作时,操作比较复杂,要靠自己去调整速度曲线,速率无法保证。给视频应用慢动作效果,可以用:爱剪辑,一键即可搞定,减速倍率可以自行输入数值,或者拖动滑块进行调整,慢放速率甚至支持到100倍。 下载地址:视频剪辑软件《爱剪辑》下载
将要慢动作的视频,导入到爱剪辑里面。准备应用慢动作效果。
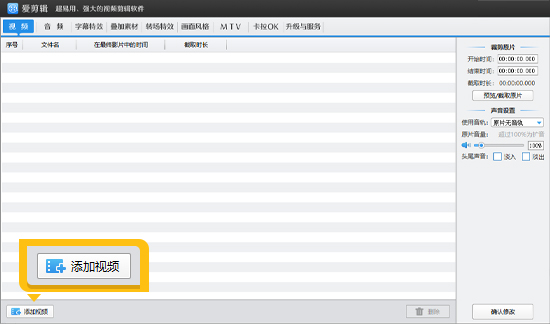
右键需要慢动作的视频,在菜单中选择“魔术功能(变速/定格)”,在弹出对话框中,应用“慢动作效果”,然后在 “减速速率”滑杆处设置一个你需要的数值,数值越大,速度就会越慢。
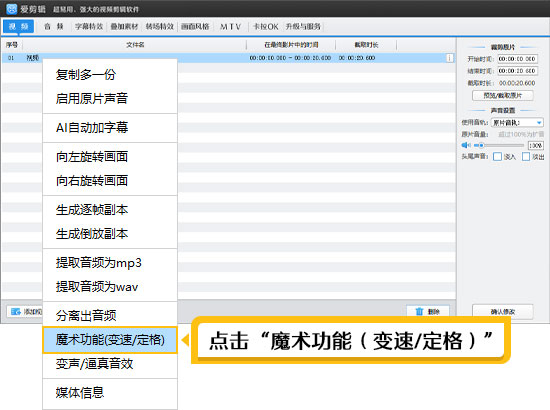
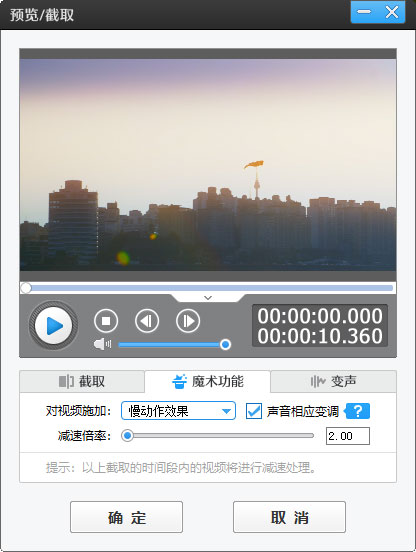
想要视频中间某段施加慢动作效果,要怎么操作呢?其实很简单,我们先通过底部超级剪刀功能,分割视频,将要施加慢动作特效的片段,像切豆腐块一样,切割成一段,再给这一段应用慢动作特效。
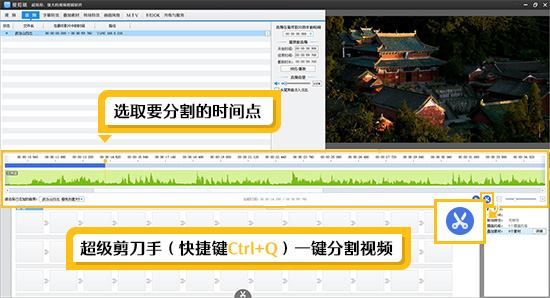
很多新手朋友不太理解慢动作特效用在什么场景,氛围感能够拉满。以下是一些常见的用途和适用场景,作为抛砖引玉:
运动场景:慢动作能够清晰地展示运动员的动作细节,如跳水、篮球扣篮、足球射门等,让观众更好地欣赏和理解运动之美。
特效场景:在科幻、动作或奇幻类电影中,慢动作常用于营造紧张、刺激或梦幻的氛围,增强视觉效果。
生活记录:在日常生活中,慢动作可以用于记录一些有趣的瞬间,如孩子玩耍、宠物活动、自然景象等,使这些平凡的场景变得生动有趣。
广告营销:在广告中,慢动作可以突出产品的细节或特点,吸引观众的注意力,提高广告的吸引力和记忆度。
视频左右翻转是一种常见的视频编辑技术,它可以将视频画面左右颠倒,产生一种镜像效果。这种技术广泛应用于创意视频制作、特效制作、教学视频制作等领域,那怎么把视频左右翻转过来呢?下面一起来详细了解一下吧!
提高原创度:视频镜像翻转,可以让视觉效果发生改变,从而提升视频的原创度。 创意表达:可应用在卡点效果中,通过左右翻转视频,创造出独特的视觉效果,吸引观众的注意力。 教学辅助:在教授某些需要镜像操作的内容时(如:舞蹈),左右翻转视频可以帮助学生更好地理解。 自拍视频画面修正:自拍视频时,前置摄像头会导致人物镜像化,影响观看自然度。通过后期左右翻转视频,可修正方向,恢复人物正常形象。此举提升观看体验,使视频更自然舒适。
首先,你需要在电脑上下载并安装爱剪辑软件。爱剪辑是一款简单好用、功能强大的视频编辑工具,支持众多视频编辑功能,包括一键将视频翻转。 下载地址:视频剪辑软件《爱剪辑》下载
打开爱剪辑后,点击“添加视频”按钮,将需要翻转的视频导入到软件中。你也可以直接将视频素材拖曳到软件界面中。
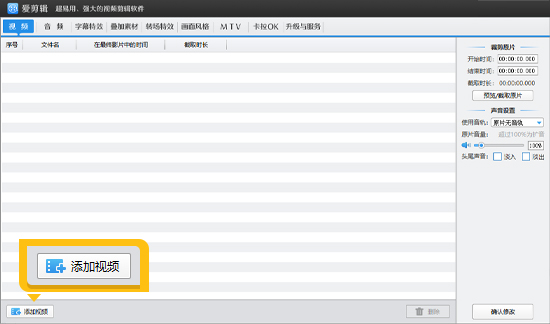
在爱剪辑界面中,点击顶部导航条“画面风格”,并在“画面”列表,找到“水平翻转”效果,双击进行应用。这样,视频就会被左右翻转过来,一键式操作非常高效!
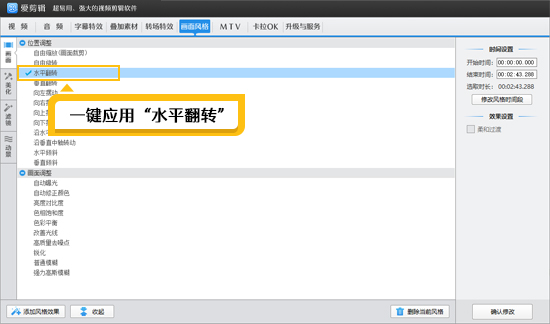
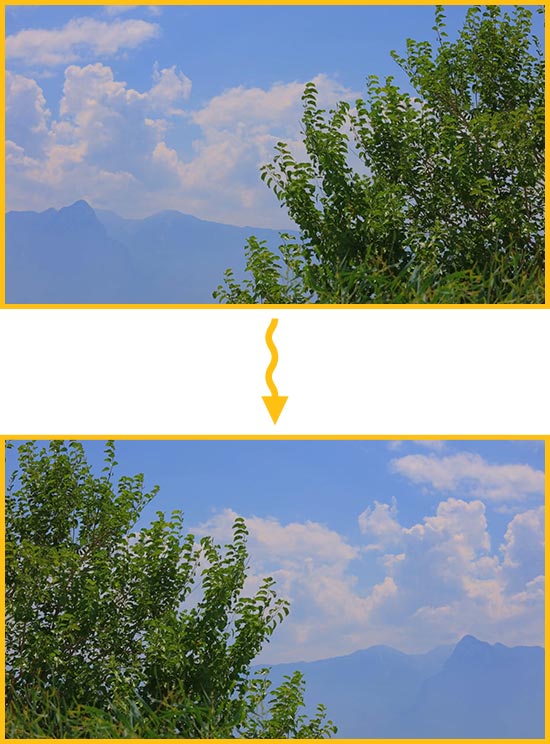
视频左右翻转后,你可以预览视频整体的效果,确保视频无误。之后点击预览框右下角的“导出视频”按钮,将左右翻转后的视频导出保存。
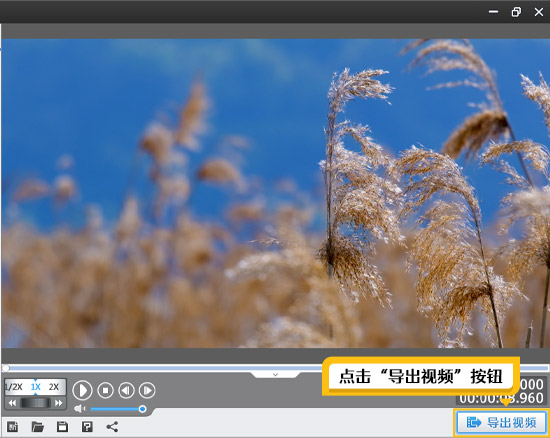
通过以上步骤,你就可以轻松地使用爱剪辑软件实现视频的左右翻转了。爱剪辑软件操作简单,功能强大,是视频编辑爱好者的不错选择。
Q:我想让视频上下翻转可以实现吗?
A:这个用爱剪辑,同样可以一键实现。点击顶部导航条“画面风格”,在“画面”栏目中,双击应用“垂直翻转”即可。
在数字时代,视频不仅是记录生活的工具,更是一种艺术表达形式。视频倒放,即让视频内容从后向前播放,是一种常见的视频特效,它能够创造出独特的视觉效果和叙事手法。本文将带你了解视频倒放的基本原理和制作方法。
把视频倒放,使用视频剪辑软件《爱剪辑》可以很快完成。
下载地址:视频剪辑软件《爱剪辑》下载
在爱剪辑顶部导航栏点击“视频”选项卡,左下角点击“添加视频”按钮,把我们要倒放的视频导入爱剪辑中。
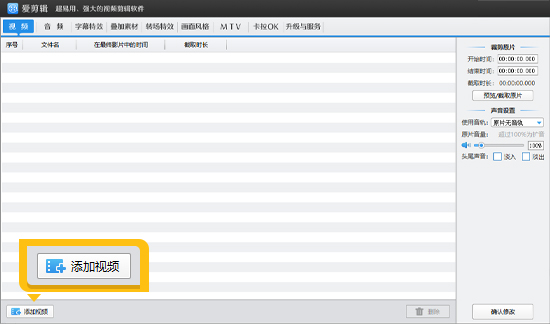
在下方“已添加片段”处选中刚刚添加的视频,右键,在弹出的菜单选择“生成倒放副本”,即可实现视频倒放的效果。
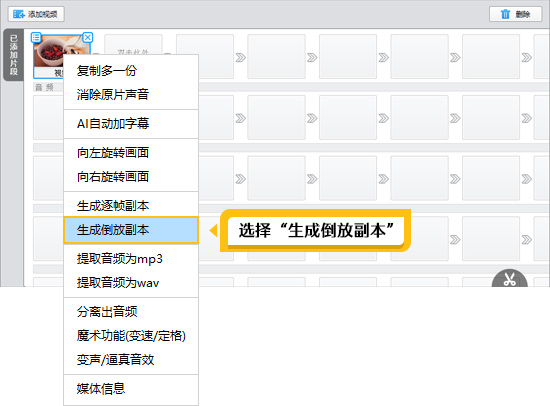
如果要实现视频先正向播放,暂停,再倒放的效果。在导入视频后,我们可以选中该视频,唤出右键菜单,通过“复制多一份”功能把这段视频复制一份。
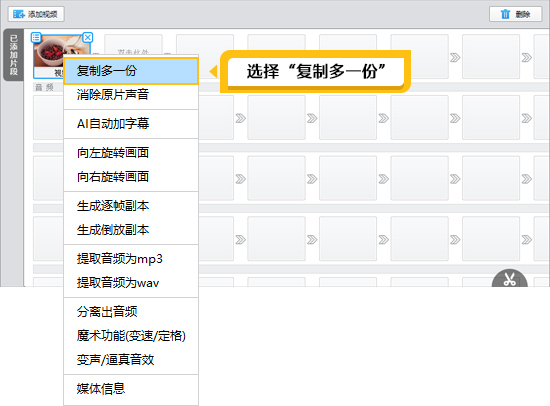
选中位于前面的视频片段,双击,唤起“预览/截取”对话框,进入“魔术功能”面板,在“对视频施加”处选择“定格画面效果”,到“截取”面板把结束时间复制,切换到“魔术功能”,粘贴到“定格时间点”处。然后在“定格”处,把时间设置为1秒即可。
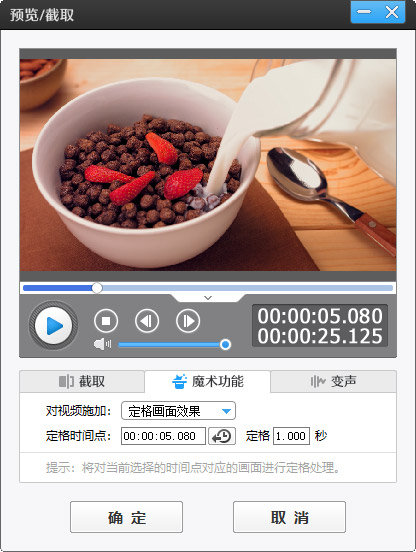
设定好定格效果,回到主界面,在顶部导航栏点击“叠加素材”,在左侧栏“加贴图”导入一张暂停按钮的图片,时长设置为1秒,开始时间在定格开始处。然后把位于后方的视频片段制作成视频倒放效果即可。
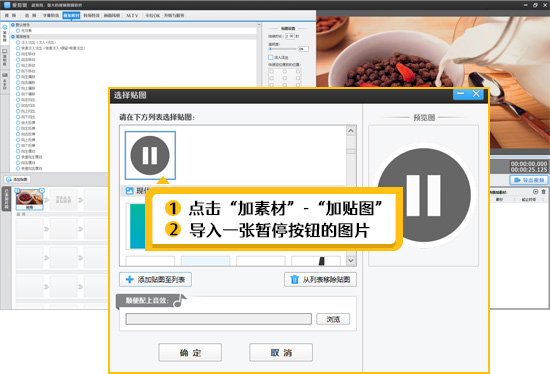
视频倒放,从技术角度来说,是将视频的每一帧按照逆序重新排列。正常播放的视频是按照时间顺序,从第一帧到最后一帧连续播放。而倒放则是将最后一帧作为第一帧,然后逆序播放到第一帧。
幽默效果:倒放可以给剪辑的视频添加幽默感,比如一个物体突然从地上弹起,或者食物从嘴里飞回盘子里。
艺术表达:艺术家和电影制作人使用倒放来创造超现实的场景,挑战观众对时间和空间的认知。
教学演示:在教学视频中,倒放可以展示一个过程的逆向操作,帮助学生更好地理解。
新手在学习视频剪辑时,下载的素材往往带有字幕,很多新人经常会忽略掉这些字幕,导致剪辑的视频观赏度不高,质量很低。
创意与叙事需求:去除字幕为编辑提供更多自由,便于创新叙事,添加新解说或视觉元素。 语言障碍与多语言需求:字幕语言与目标观众不匹配时,需去除原字幕以支持多语言需求,确保信息准确传达。 专业性与准确性:发现字幕有错误时,去除并替换为校对后的字幕,保持视频内容的专业性和准确性。 视觉风格与品牌形象:为保持品牌视觉一致性和吸引力,编辑者可能去除不符风格的字幕,并添加新字幕。 避免版权问题:字幕含版权内容时,去除以避免潜在版权纠纷,确保视频合法使用。
市面上有很多软件支持去除字幕,但它们大都去除字幕纯靠加大大的马赛克,无法做到无痕,一些专业软件,像PR、FCPX,操作太复杂,机器配置不够也带不动。想要高效无痕去除字幕,并且具备丰富剪辑功能,推荐使用:爱剪辑,适合新手和老手,对配置要求很低,支持多种无痕去除字幕的方法! 下载地址:视频剪辑软件《爱剪辑》下载
打开爱剪辑,导入视频后,点击顶部导航条“叠加素材”,左栏选择“去水印”。在列表左下角点击“添加去水印区域”按钮,在弹出框,调整白块大小,使其完全遮住字幕所在区域,并设置去除字幕的时间段,我们看到字幕就被去除掉了。
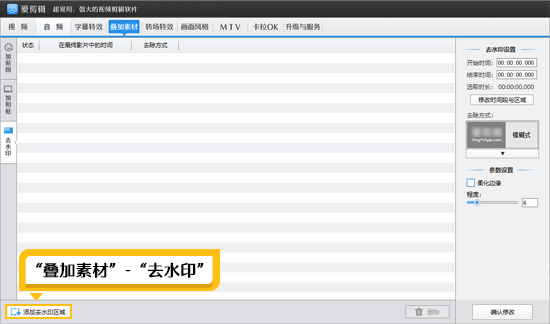
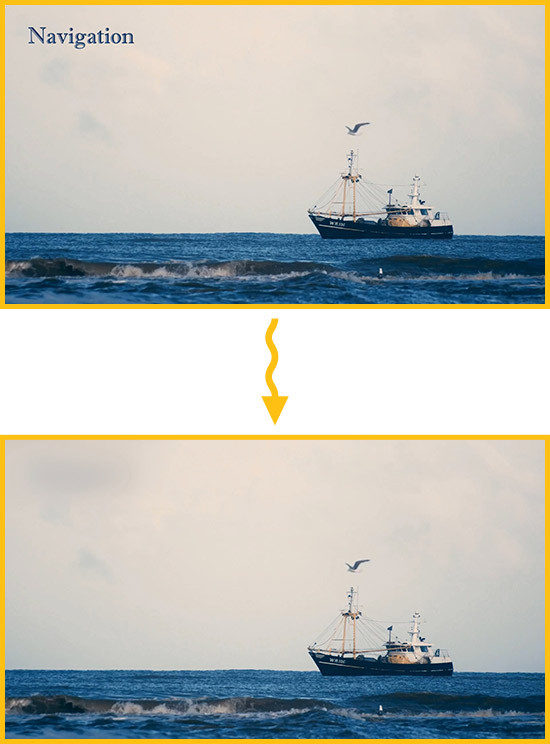
在做解说视频时,我们要将原本的字幕去除掉,再加上自己的解说字幕。这里同样选择“叠加素材”,在左栏点击“加贴图”,点击“添加贴图”按钮,在弹出框,应用软件自带的众多字幕条贴纸,调整贴纸大小,使其完全挡住字幕,贴纸的时长可以设成跟字幕时长一致。通过“AI自动加字幕”功能,自动给视频加上新的字幕即可。
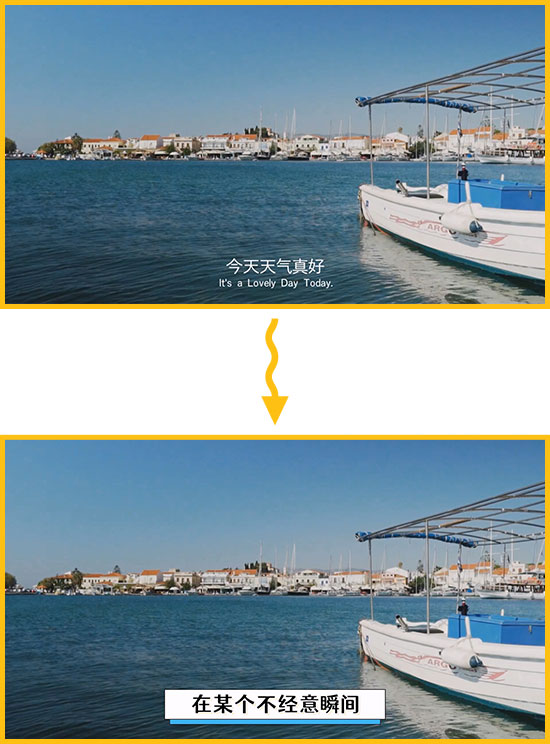
当字幕出现的区域是在边缘位置,不影响主体构图时,那可以直接通过画面裁剪功能,将字幕所在区域裁掉,实现去除字幕的效果。在顶部导航栏点击“画面风格”,应用“自由缩放(画面裁剪)”功能,向右调节“缩放”滑块,直到把字幕裁掉。
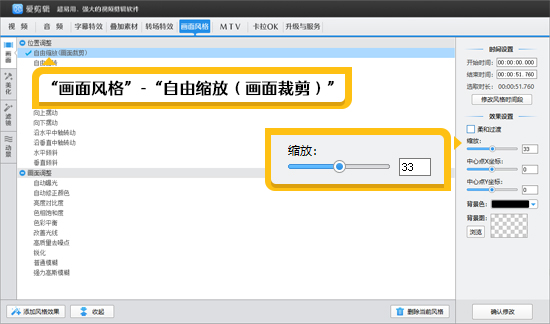
上述就是去除字幕的多种方法,除了这些方法,爱剪辑还支持加黑边框、主题相框去除字幕。有需要的爱粉们快去试试吧!
Q:“去水印”功能栏目有很多去除方式,选哪个效果更好? A:不同的画面,适合不同的去除方式。比如:画面偏深的视频,可以选择“腐蚀式”,画面偏浅的视频,可以选择“模糊式”。
在视频编辑过程中,一个常见的需求是将视频片段与静态图片巧妙地结合在一起,以丰富视频内容或传达特定的故事线索。对于初学者而言,这可能看似复杂,但实际上,通过遵循一些简单的步骤,就能轻松实现视频与图片的融合。
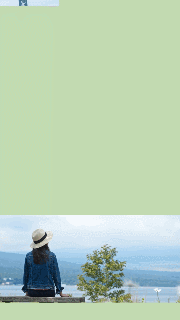
首先,确保你手头有想要编辑的视频文件和想要插入的图片。这些素材可以存放在你的电脑或移动硬盘中,便于随时调用。
选择一款适合你的视频编辑软件,无论是专业复杂型软件,如Adobe Premiere Pro、Final Cut Pro,还是更易于上手的如爱剪辑。不过加照片最简单的还是爱剪辑,其余软件加图片效果,都要打关键帧,操作很复杂。新手通过爱剪辑,一键式添加照片,特效也是一键勾选,操作更简单。 下载地址:视频剪辑软件《爱剪辑》下载
打开爱剪辑,先设置你想要的尺寸,上述示例效果用的是1080P竖屏尺寸。设置好尺寸,将横屏视频拖曳进来。
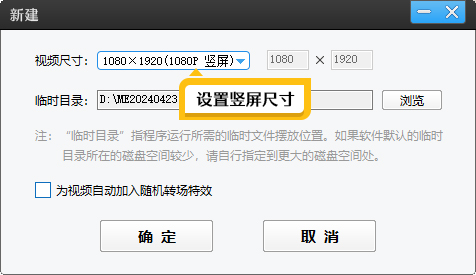
将视频下移:视频原本是居中的,我们要把它移动到下面。这时可以通过“画面风格”栏目的“自由缩放(画面裁剪)”功能,向右移动“中心点Y坐标”的滑块,即可让画面下移。
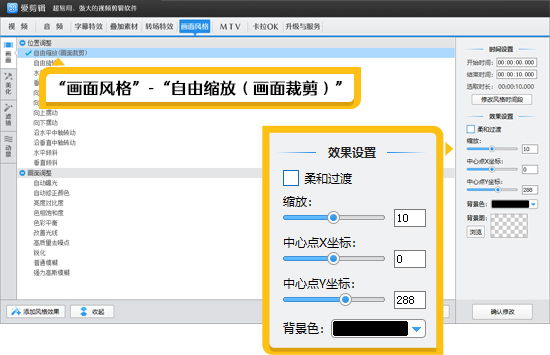
给视频加纯色背景:应用“加黑边框”功能,选择一个喜欢的背景颜色,调整上边框、下边框的大小,使其完全挡住黑边,装饰画面。
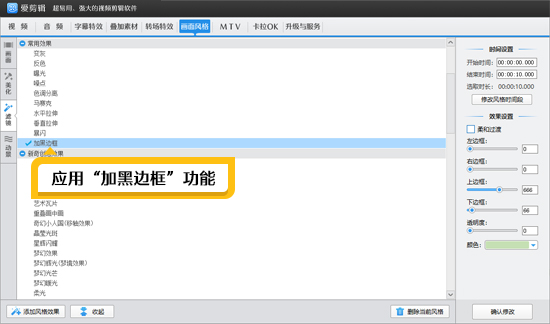
在顶部添加图片:点击主界面导航条“叠加素材”,点击“加贴图”,导入我们的图片。你可以自由调整图片的大小、排版、时长。软件内置了很多趣味贴纸,给视频加上气球、印章、烟花贴纸进行装饰。
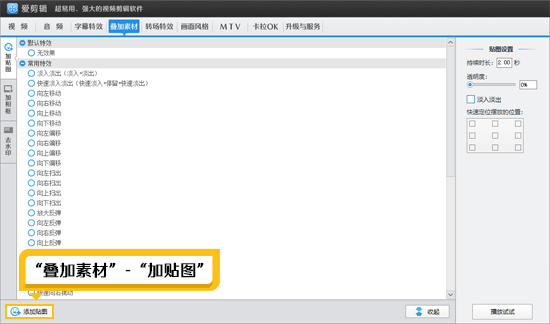
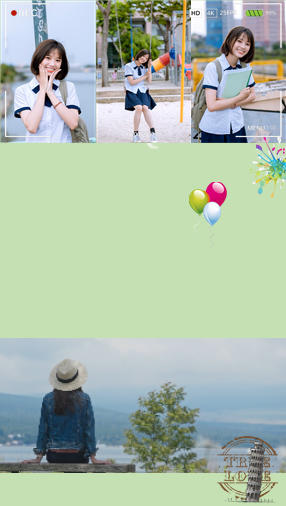
添加标题字幕:点击顶部导航条“字幕特效”,双击视频预览框,在中间输入好看的标题字幕即可。
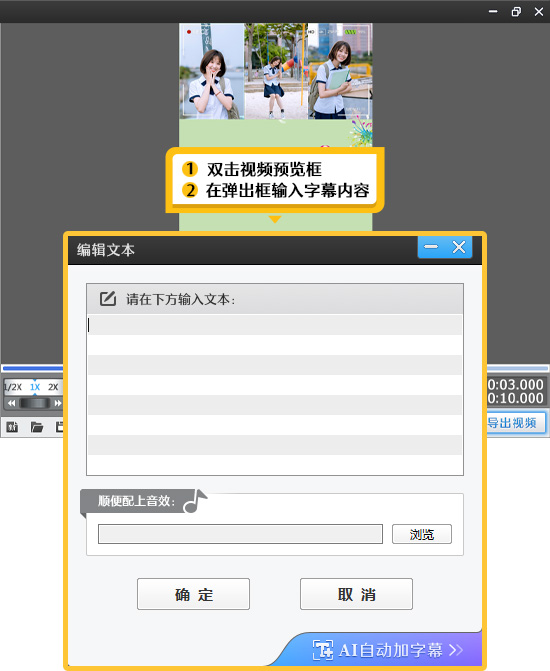
剪辑视频时,结合视频与图片可带来多重优势:
故事讲述与情感共鸣:图片强化故事关键节点,深化情感表达,使观众更易共鸣。
信息展示与产品介绍:图片直观展示产品细节,视频演示功能,两者结合提升信息传达效率。
创意与视觉冲击力:创意结合创造独特视觉效果,对比强烈的图片与视频增强视觉冲击力。
过渡与节奏控制:图片作为过渡元素,实现平滑转场;调整时长控制视频节奏,增强表现力。
多样化内容提升体验:融合视频与图片,丰富内容形式,提升观众观看的全面性和深度。
Q:在调整图片的大小时,怎么保证图片原比例放大缩小 A:按住键盘上的Shift键,同时拖拉编辑框,即可等比例缩放图片,不会出现变形的问题。
在这个充满创意与个性的时代,每一对新人都渴望自己的婚礼从邀请函开始就能与众不同,留下深刻的第一印象。传统的纸质请柬虽温馨,却难以承载那份动态的情感与视觉的盛宴。今天,就来分享如何制作一份动感的结婚请柬视频,哪怕是新手也能快速学会哦!
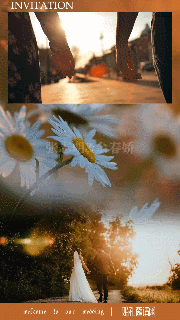
在选择视频编辑软件时,很多人比较困扰,要么软件太专业复杂,让人很难上手,要么操作简单,但功能单一,只能添加照片,样式固化。兼具简单易用,而且支持同时添加照片和视频,效果比较动感的,可以用电脑端:爱剪辑。爱剪辑以其简洁的界面、丰富的特效以及强大的剪辑功能,成为了新手制作个性化婚礼请柬视频的理想选择。 下载地址:视频剪辑软件《爱剪辑》下载
翻开你们的爱情相册,挑选出那些最能代表你们甜蜜瞬间的婚纱照。此外,如果还有婚礼筹备过程中的精彩视频片段,如试穿婚纱、拍摄花絮等,更是锦上添花,能让请柬视频更加生动立体。
别忘了记录下婚礼的日期、时间、地点以及酒店的名称。这些信息是请柬的核心,务必清晰准确,确保每一位收到邀请的宾客都能一目了然。
随着智能手机的普及,竖屏视频已成为主流。在爱剪辑中,轻松设置竖屏尺寸,让你的请柬视频在朋友圈、微信群中分享时,无需旋转屏幕,即可完美呈现,让观看体验更加流畅自然。
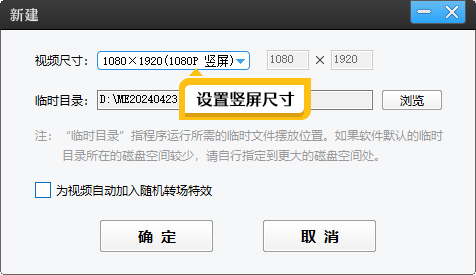
将婚纱视频拖曳进来。下面我们将画面上移,为下方提供足够的位置来添加请柬字幕、婚纱照片。移动操作比较简单,点击顶部导航条“画面风格”,双击应用“自由缩放(画面裁剪)”,“缩放”参数设成-50,略微缩小一下画面,然后向左移动“中心点Y坐标”的滑块,即可让画面上移。
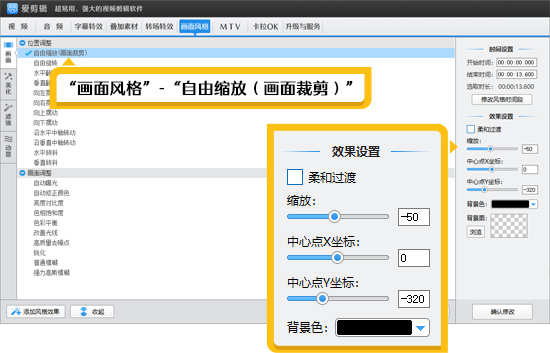
接下来,点击顶部导航条“叠加素材”,点击左侧“加贴图”,将精心挑选的婚纱照逐一添加到视频中,利用爱剪辑的“向上偏移”特效,让每一张照片都能优雅地展现。
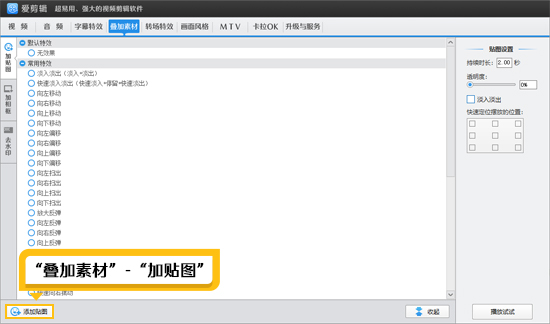
照片和视频添加好以后,我们可以通过“加贴图”功能,添加一张上下挖空的相框图片装饰请柬视频。
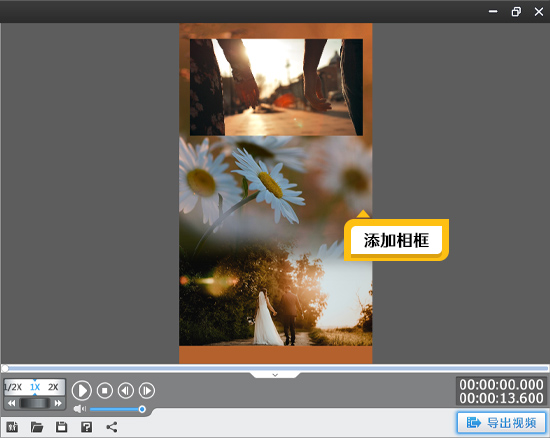
在视频中间的位置,添加请柬邀请字幕。用温馨的语言表达你们的邀请之情,同时清晰地标注婚礼的日期、时间和地点。点击顶部导航条“字幕特效”面板,双击视频预览框,即可添加字幕。爱剪辑提供了丰富的字体样式和动画效果,你可以自由设置,让你的字幕既美观又醒目。
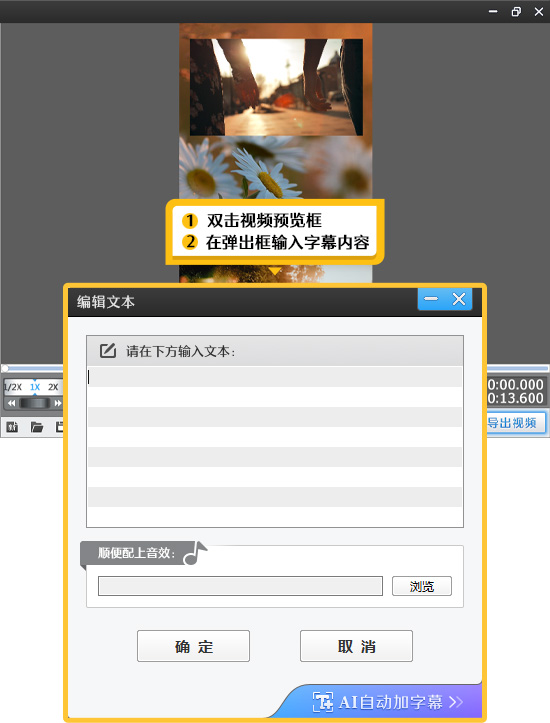
当这份精心制作的结婚请柬视频通过指尖传递,不仅是一份简单的邀请,更是一份满载爱意的礼物。它让每一位收到邀请的宾客都能提前感受到你们婚礼的温馨与浪漫,共同期待那个见证爱情的美好时刻。
在这个全民vlog的时代,每个人都渴望自己的视频作品独一无二,充满个性与创意。但提到给视频添加相框,很多小伙伴可能会因为不懂复杂的PS技术而望而却步。本文就来揭秘一键应用各式惊艳vlog相框的方法!
即使你是PS小白,也能通过爱剪辑这款易用、强大的视频编辑软件,轻松为你的vlog添加上各式各样精美相框。爱剪辑内置了海量惊艳的相框素材,从清新文艺到复古怀旧,从现代简约、梦幻童话到古韵国风,各种主题应有尽有,总有一款能击中你的心灵。 下载地址:视频剪辑软件《爱剪辑》下载
打开爱剪辑,导入你想要添加相框的vlog视频。
在编辑界面,点击顶部导航条“叠加素材”,在左栏“加相框”,哇!眼前豁然开朗,各式各样的相框任你挑选。无论是模拟老式摄像机的复古感,还是充满胶片质感的怀旧风,只需轻轻一点,就能瞬间应用。
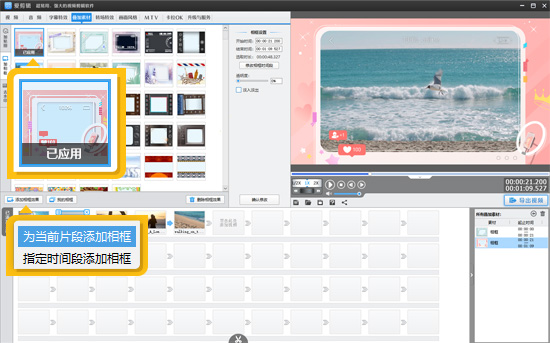
为了方便爱粉们快速找到心仪的相框,软件分门别类,主题明了,比如:想要旅游风格的相框,可以在“旅行与vlog”栏目应用。想要“二次元”,可以到二次元主题选择,还有“商务金融”、“喜庆节日”、“学习与网课”、“政务宣传”等等。
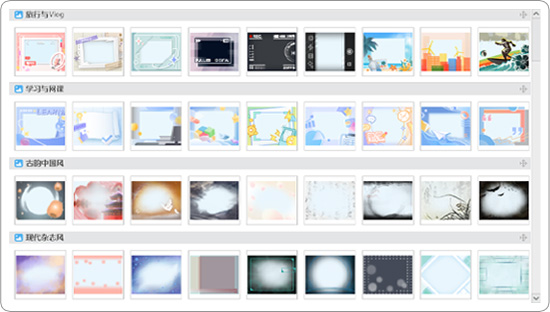
给视频加上vlog相框,不仅仅是为了美观,更有着丰富的表达功能和情感传递。
摄像机相框:让你的vlog瞬间拥有专业摄像机的拍摄效果,即使是用手机拍摄的素材,也能秒变高端大气上档次,让人仿佛置身于专业的拍摄现场。

胶片相框:复古风永远不过时,加上一层胶片质感的相框,你的vlog立刻被赋予了浓厚的怀旧气息,仿佛穿越时空,回到了那个充满故事的年代。
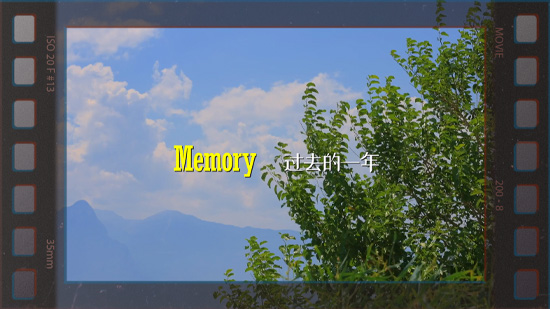
节日主题相框:无论是春节的喜庆、情人节的浪漫,还是万圣节的搞怪,爱剪辑总能提供应景的相框选择,让你的vlog紧跟节日热点,成为朋友圈中最独特的存在。

添加动态相框可以为视频增添视觉吸引力和趣味性,使视频内容更加丰富和生动。在爱剪辑里面,点击顶部导航条“画面风格”,在左侧栏选择“动景”栏目,我们可以根据主题,给视频应用好莱坞动景特效,实现动态相框的效果。比如:金粉之梦、水墨晕染、玫瑰人生、优雅弧线、水波粼粼、绚丽波形等等。
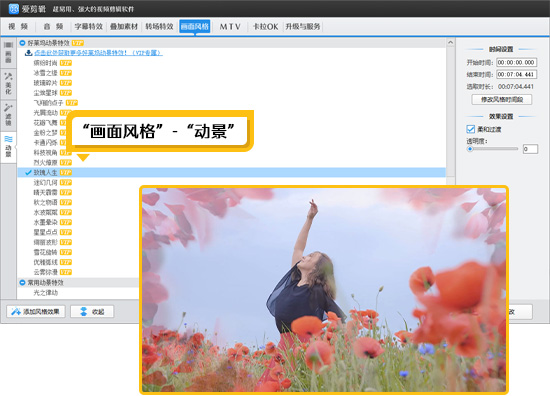
以上就是给视频加vlog相框的方法和用法,新手也能轻松打造出充满个性与创意的vlog作品。快来试试吧,让你的视频在众多的vlog中脱颖而出,成为那个最耀眼的存在!
在这个快节奏的时代,视频已成为我们传递信息、分享生活的重要载体。然而,对于许多视频创作者而言,繁琐的字幕添加工作往往成为了一道不小的门槛。幸运的是,随着技术的不断进步,自动加字幕功能应运而生,它不仅极大地提升了视频制作的效率,更让内容表达更加精准、生动。今天就来教大家怎么给视频自动加字幕!
自动加字幕可以使用:爱剪辑,相比市面上的其他识别软件,爱剪辑不仅简单易用,而且识别速度更快、准确率更高,支持的编辑功能会更加丰富。除了AI自动加字幕,还具备了很多剪辑功能,方便用户加完字幕以后,对视频进行更多的编辑处理。 下载地址:视频剪辑软件《爱剪辑》下载
首先,将你的视频素材导入到爱剪辑中。在“音频”面板,也可以导入你的配音文件,或者会议音频等。
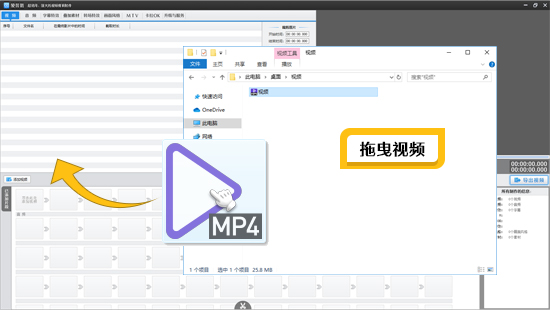
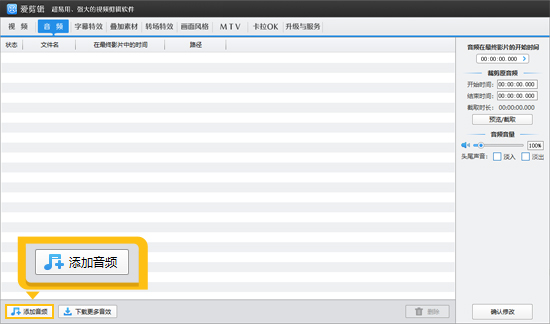
在主界面,右键点击要识别的文件(视频或音频),选择“AI自动加字幕”功能。这一智能技术能够迅速识别视频中的语音内容,并自动转化为文字。
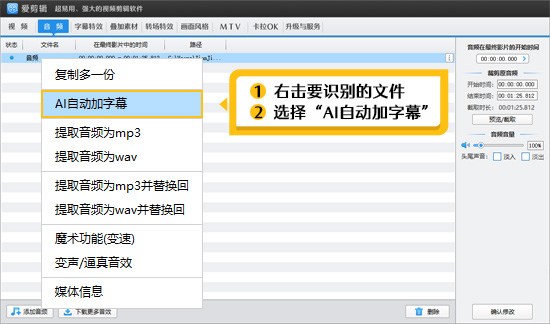
根据你的视频内容,选择合适的语言选项。爱剪辑支持非常多的语言,确保字幕的准确无误。
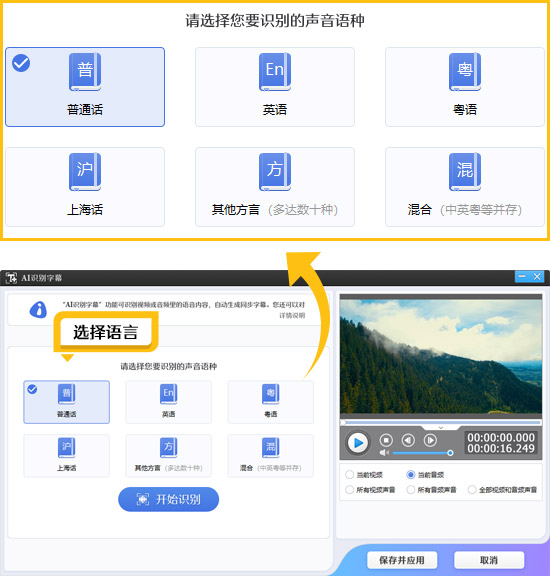
生成字幕后,你可以对视频句子进行灵活的分割、合并,甚至直接修改字幕内容,确保每一句话都精准传达你的意图。
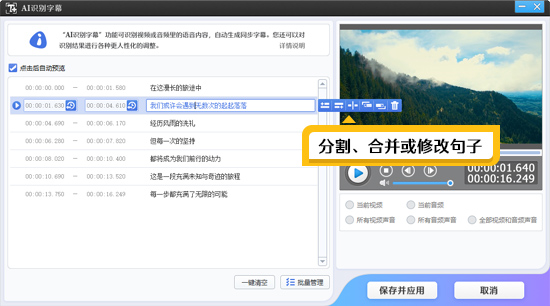
字幕生成好以后,你可以对字幕的样式,如:字体、颜色、大小等进行个性化设置。
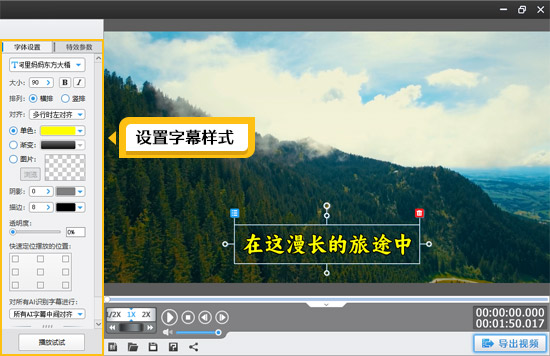
除了通过自动加字幕功能,快速将人声转成同步字幕,我们还需要给视频加上标题、注解等字幕内容,让视频的内容更加完整。爱剪辑还提供了“字幕特效”功能,让你能够轻松添加标题、注解等静态或动态字幕内容。这些字幕以视觉的方式强调视频中的关键信息,或是引导观众的注意力。

点击顶部导航条的“字幕特效”,接着在右上角的预览框,定位到加字幕时间点,双击视频预览框,进入字幕输入框,输入文字内容。
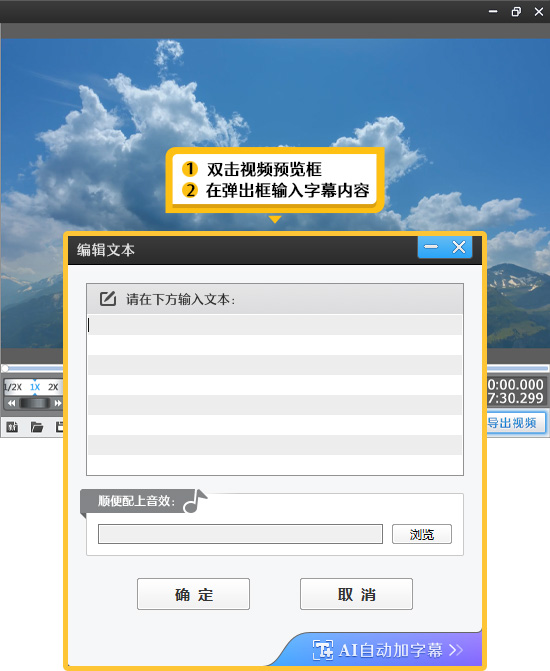
在左侧栏目,有海量的字幕特效,可以一键勾选,为你的视频增添一抹独特的色彩。
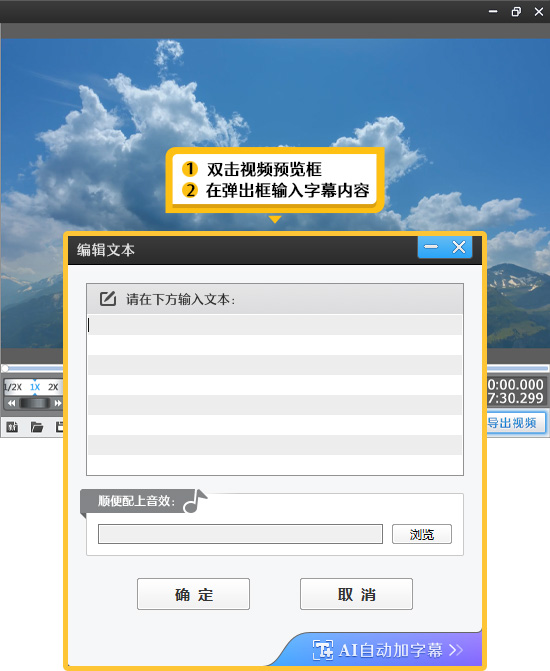
教育类视频:教育领域里,自动加字幕功能举足轻重。它助力线上课程、讲座及微课,帮助学生,特别是听力受限或非母语者,更好地理解课程内容。字幕不仅跟上教学节奏,还通过视觉加深记忆效果。
短视频:短视频因其短小精悍、易于传播的特点而备受欢迎。自动加字幕功能可以让短视频在静音播放时也能传达信息,提高观众的参与度和分享意愿。
纪录片:纪录片中常常包含大量的解说词和采访内容,自动加字幕功能,可以帮助剪辑这类视频的用户,快速加上匹配的字幕。
访谈和会议视频:访谈和会议视频中通常包含大量的对话内容。自动加字幕功能能够准确地将这些对话转换为文字,方便观众回顾和记录重要信息。
听力障碍人士友好视频:对于听力障碍人士来说,字幕是他们理解视频内容的重要途径。自动加字幕功能能够确保这些观众能够平等地享受视频内容,提升他们的观看体验和生活质量。 自动加字幕功能的出现,无疑为视频创作者们打开了一扇新世界的大门。它不仅简化了制作流程,更让视频内容更加丰富、多元。
Q:我想给所有AI生成的字幕,统一字幕的大小字体颜色,要怎么操作? A:这个简单。选择一条AI字幕,设置好字幕样式,单击视频预览框,软件会弹出的“是否将最新设置的各种字幕设置同步到所有AI识别字幕?”,选择“同步”即可。
在这个视觉为王的时代,每一张照片、每一段视频都承载着我们的珍贵记忆与独特故事。你是否曾梦想过,将那些静态的照片与生动的视频无缝融合,创造出既复古又前卫的视觉盛宴?今天,就让我们一起探索如何实现视频与照片的完美合成,让你的创意无限延伸!
给视频一键导入照片,使用的工具是:爱剪辑。爱剪辑不仅操作简单,而且功能强大,给视频添加照片变得前所未有的简单快捷。
下载地址:视频剪辑软件《爱剪辑》下载
在爱剪辑里面,将需要添加照片的视频导入进来。在顶部导航条,选择“叠加素材”,在左栏“加贴图”中,我们点击“添加贴图”按钮,软件会自动弹出对话框,点击“添加贴图至列表”按钮,即可给视频添加我们的照片。
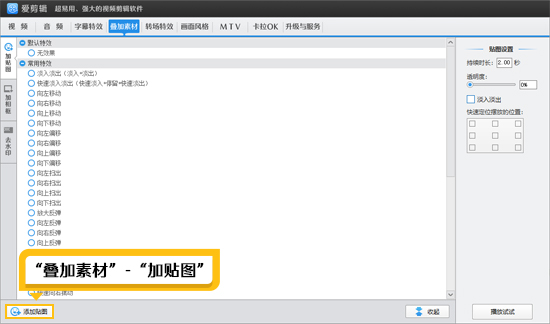
图1:一键给视频添加照片
导入照片之后,我们可以拖曳照片,调整照片的位置。左侧列表一键勾选你喜欢的照片特效,设置照片的时长就搞定了。
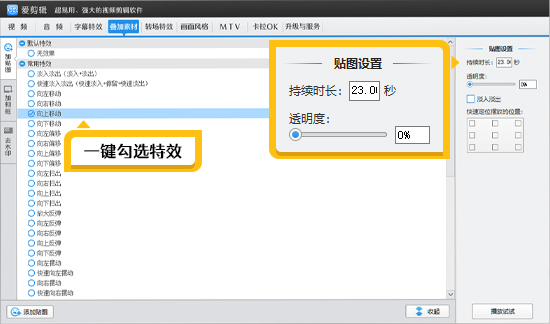
图2:设置照片的特效和时长
除了简单的添加,爱剪辑还支持视频与照片的各种拼接方式,让你的作品更加个性化、多样化。

图3:上下照片中间视频的效果
效果特点:这种布局方式仿佛是在讲述一个双层故事,上层或下层的图片为视频铺设了背景或情境,而中间的视频则是故事的核心。很多自媒体人还喜欢将其用于横屏转竖屏时,通过上下加照片,来遮挡黑边。
操作方法:我们通过爱剪辑的“新建”框,创建一个1080P竖屏尺寸。
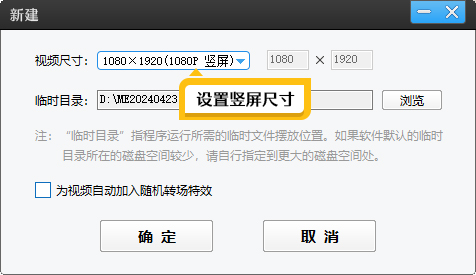
图4:设置竖屏尺寸
导入横屏视频。然后通过“加贴图”功能,给视频上下添加上背景图片。图片的时长设成跟视频的展示时长完全一致。
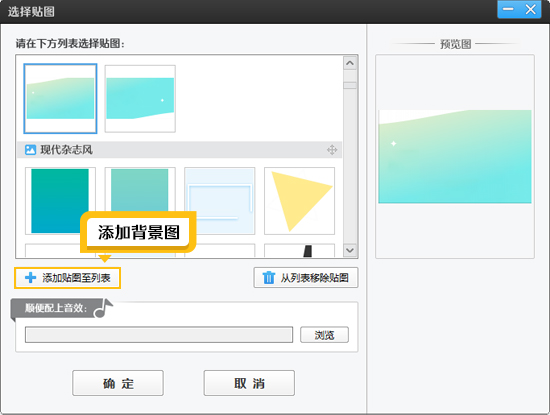
图5:添加背景图
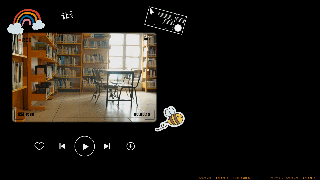
图6:一半照片一半视频的效果
效果特点:想要追求更加现代、前卫的视觉体验?试试将照片与视频并列展示,一半是唯美的照片,一半是动感视频。无论是旅行日志、产品展示还是个人才艺秀,都能通过这种方式展现出不一样的魅力。
操作方法:我们先给视频应用“画面风格”-“自由缩放(画面裁剪)”功能,“效果设置”栏目的参数如图所示,即可将视频缩放在左侧。
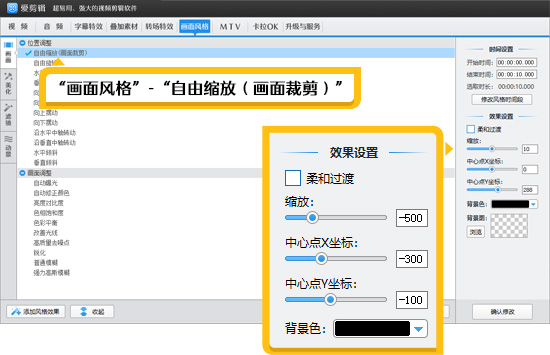
图7:将视频缩放在左侧
在右侧空白位置,可以用来添加照片。如果照片很多,我们可以把照片拼接成一张,导入到爱剪辑里面,勾选“向上移动”,设置足够的时长。即可实现这种相片滚动的效果。
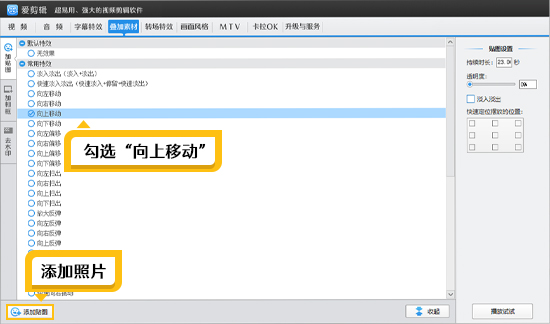
图8:设置向上移动特效
最后给视频加上软件自带的可爱贴纸进行装饰,并加上标题字幕即可。
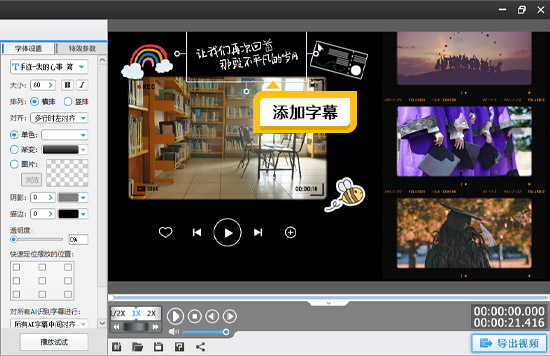
图9:添加贴纸和标题字幕
- 2025-06-14旅游生意朋友圈文案
- 2025-06-14招聘文案简短朋友圈_1
- 2025-06-14家庭照片配简短文字合集
- 2025-06-14贵州旅游文案朋友圈(推荐221句)
- 2025-06-014月8日,新组建的文化和旅游部正式挂牌——文化旅游紧牵手 精神食粮更富有
- 2025-06-01暑期去延安怎么玩?延安旅游攻略,延安旅游必去十大景点
- 2025-06-01山西旅游地图 山西景点示意图 山西重点旅游景区分布图
- 2025-06-01朋友圈营销:6种素材,吸引更多潜在客户
- 2025-05-07云南旅游幽默文案短句-通用45句
- 2025-05-07适合出差发朋友圈的幽默短句合集
- 2025-05-07马蜂窝发布《2024五一旅游大数据报告》附下载
- 2025-05-07亲子旅游说说心情短语简单一点(100句)
- 2025-04-11晒旅游照片的短句60句整理
- 2025-04-11八年级
- 2025-04-11【北海道攻略】适合大自然爱好者的10个北海道必打卡景点
- 2025-04-11日落
-
 产品中心标题一
用于生产保险粉,磺胺二甲基嘧啶安乃近,己内酰胺等以及氯仿,苯丙砜和苯甲醛的净化。照相工业用作定影剂的配料。香料工业用于生产香草醛。用作酿造工业防腐剂,橡胶凝固剂和
产品中心标题一
用于生产保险粉,磺胺二甲基嘧啶安乃近,己内酰胺等以及氯仿,苯丙砜和苯甲醛的净化。照相工业用作定影剂的配料。香料工业用于生产香草醛。用作酿造工业防腐剂,橡胶凝固剂和 -
 产品中心标题二
用于生产保险粉,磺胺二甲基嘧啶安乃近,己内酰胺等以及氯仿,苯丙砜和苯甲醛的净化。照相工业用作定影剂的配料。香料工业用于生产香草醛。用作酿造工业防腐剂,橡胶凝固剂和
产品中心标题二
用于生产保险粉,磺胺二甲基嘧啶安乃近,己内酰胺等以及氯仿,苯丙砜和苯甲醛的净化。照相工业用作定影剂的配料。香料工业用于生产香草醛。用作酿造工业防腐剂,橡胶凝固剂和 -
 产品中心标题九
岗亭,英文名字为Watch House,字面理解就是岗哨工作的小房子。在车场管理中,岗亭常常也称之为收费亭,是停车场管理人员收取停车费的工作场所,除此以外还可用作小区保安门卫值
产品中心标题九
岗亭,英文名字为Watch House,字面理解就是岗哨工作的小房子。在车场管理中,岗亭常常也称之为收费亭,是停车场管理人员收取停车费的工作场所,除此以外还可用作小区保安门卫值 -
 产品中心标题八
岗亭,英文名字为Watch House,字面理解就是岗哨工作的小房子。在车场管理中,岗亭常常也称之为收费亭,是停车场管理人员收取停车费的工作场所,除此以外还可用作小区保安门卫值
产品中心标题八
岗亭,英文名字为Watch House,字面理解就是岗哨工作的小房子。在车场管理中,岗亭常常也称之为收费亭,是停车场管理人员收取停车费的工作场所,除此以外还可用作小区保安门卫值